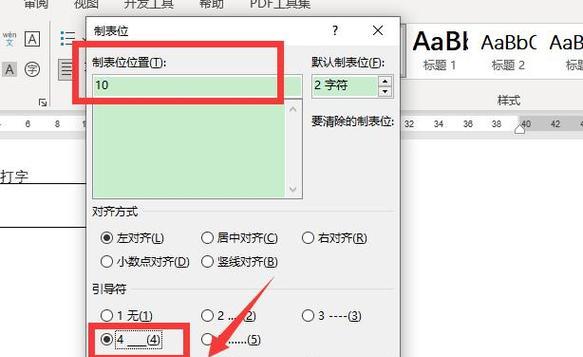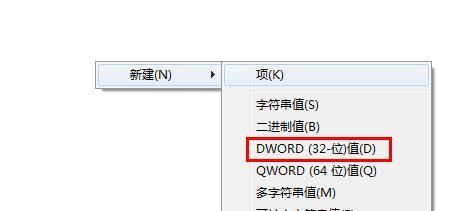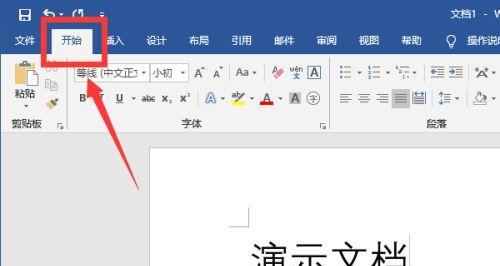在编辑Word文档的过程中,我们常常需要使用到下划线来突出某些内容,但有时候却会发现无法打出下划线的情况。这个问题可能会让人十分困扰,因此我们有必要寻找一些解决方法来解决这一问题。
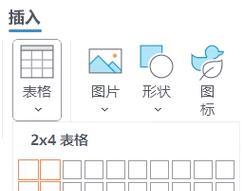
Word中下划线无法打出的原因分析
通过键盘快捷键打出下划线
使用符号菜单打出下划线
修改字体后打出下划线
在自定义样式中加入下划线
使用画线工具手动绘制下划线
利用自动修正功能实现下划线
将文字转换为表格并在单元格中添加下划线
使用宏来打出下划线
检查Word程序是否存在故障
尝试更新Office程序以解决下划线无法打出的问题
重置Word选项以恢复下划线功能
创建新用户账户并重新安装Office
检查电脑是否存在病毒或恶意软件
寻求帮助
Word中下划线无法打出的原因分析
在解决下划线无法打出的问题之前,我们需要了解一下它的原因。可能是因为字体设置不正确、Word程序出现故障、甚至是系统中存在病毒或恶意软件等。只有确定了问题所在,才能选择正确的解决方法。
通过键盘快捷键打出下划线
有时候在Word文档中输入下划线会出现无法打出的情况,这时可以尝试使用键盘快捷键“Ctrl+U”来输入下划线。这个方法简单易行,如果只是偶尔出现下划线无法打出的情况,使用这个方法可以很好地解决问题。

使用符号菜单打出下划线
如果键盘快捷键无法打出下划线,我们可以尝试使用符号菜单来打出下划线。在“插入”选项卡中点击“符号”菜单,选择“更多符号”,在弹出的对话框中选择下划线并插入即可。
修改字体后打出下划线
有时候我们会发现只有某些字体无法打出下划线,这时可以尝试更换字体。选择其他字体后再次尝试打出下划线,如果问题依然存在,就可以考虑其他方法。
在自定义样式中加入下划线
我们也可以在自定义样式中加入下划线,这样在使用特定样式时就能自动加入下划线,不需要再手动打出。在“样式”选项卡中点击“样式组合”菜单,选择“创建新样式”,在弹出的对话框中选择“下划线”并保存即可。
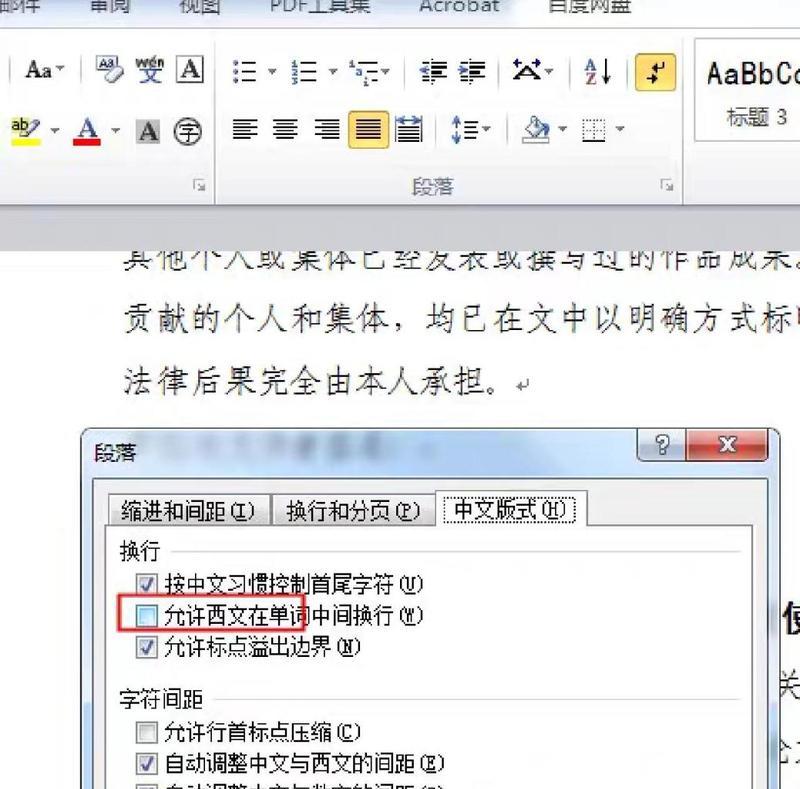
使用画线工具手动绘制下划线
如果以上方法均无法解决下划线无法打出的问题,我们可以尝试使用画线工具手动绘制下划线。在“插入”选项卡中点击“形状”菜单,选择一种直线或曲线形状,绘制出需要的下划线即可。
利用自动修正功能实现下划线
Word还提供了自动修正功能,可以通过输入“_”来实现下划线。在输入“_”后,Word会自动将其转换为下划线。如果发现自动修正功能无法使用,可以在“文件”选项卡中点击“选项”,在弹出的对话框中选择“校对”,将“自动修正拼写和语法”选项卡中的“在键入时始终包括下划线”选项打勾即可。
将文字转换为表格并在单元格中添加下划线
我们可以将需要添加下划线的文字转换为表格,并在单元格中添加下划线。在“插入”选项卡中点击“表格”菜单,选择“插入表格”,在弹出的对话框中选择所需的列数和行数,然后在单元格中添加下划线即可。
使用宏来打出下划线
宏是一种自动化操作的工具,我们可以利用宏来实现打出下划线的功能。在“开发者”选项卡中点击“宏”菜单,输入代码并保存,然后在Word中执行这个宏即可实现打出下划线的功能。
检查Word程序是否存在故障
如果以上方法均无法解决问题,我们需要检查Word程序是否存在故障。在“文件”选项卡中点击“帮助”,在弹出的对话框中点击“检查更新”,然后按照提示进行操作即可。
尝试更新Office程序以解决下划线无法打出的问题
如果Word程序本身存在问题,我们可以尝试更新Office程序以解决下划线无法打出的问题。在“文件”选项卡中点击“帮助”,在弹出的对话框中选择“更新选项”,然后按照提示进行操作即可。
重置Word选项以恢复下划线功能
如果以上方法均无法解决问题,我们可以尝试重置Word选项以恢复下划线功能。在“文件”选项卡中点击“选项”,在弹出的对话框中选择“自定义功能区”,在“主选项卡”中选择“所有命令”,然后将“恢复默认设置”命令添加到功能区中,最后点击该命令即可重置Word选项。
创建新用户账户并重新安装Office
如果以上方法均无法解决问题,我们可以尝试创建新用户账户并重新安装Office。在计算机管理中创建一个新用户账户,然后在新用户账户中重新安装Office程序即可。
检查电脑是否存在病毒或恶意软件
如果以上方法均无法解决问题,我们需要检查电脑是否存在病毒或恶意软件。使用杀毒软件进行全盘扫描,清除病毒或恶意软件后再尝试打出下划线。
寻求帮助
如果以上方法均无法解决问题,我们可以寻求更专业的帮助。可以联系Word官方客服或找到专业的IT人员协助解决问题。
本文介绍了15种解决Word下划线无法打出的方法,每种方法都详细介绍了具体操作步骤。在遇到下划线无法打出的问题时,我们可以尝试以上这些方法来解决。如果以上方法均无法解决问题,可以寻求更专业的帮助。