随着软件的安装和卸载,系统的注册表中可能会残留一些无用的文件和数据,这些残留文件不仅占用了存储空间,还可能导致系统运行缓慢或出现错误。为了清理这些残留文件,我们可以利用命令行操作来彻底卸载它们。本文将介绍清理注册表卸载残留文件的最有效方法,并提供15个段落的具体操作步骤。
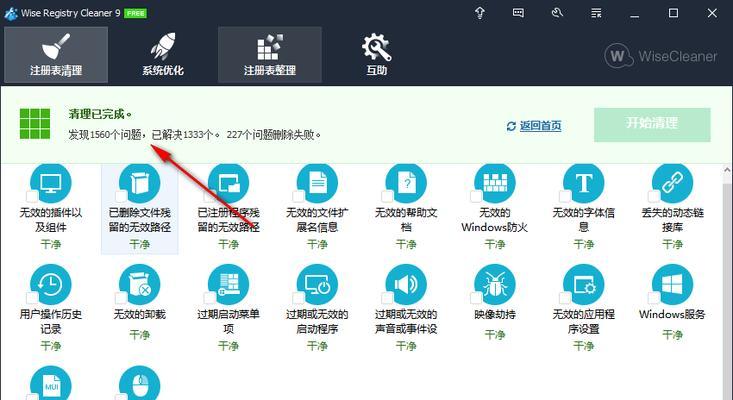
一、查找注册表中的残留文件
使用命令行工具进入注册表编辑器,输入关键字并搜索,即可找到与该关键字相关的注册表项。通过分析注册表项的内容和路径,确定是否存在残留文件。
二、备份注册表
在进行清理操作之前,务必备份注册表。右击注册表项,选择“导出”,选择备份位置和文件名,并保存备份文件。
三、删除残留文件的注册表项
根据查找到的残留文件的注册表项路径,在命令行中输入相应命令,删除这些注册表项。输入“regdeleteHKEY_LOCAL_MACHINE\SOFTWARE\Microsoft\Windows\CurrentVersion\Uninstall\{软件名称}”来删除指定软件的注册表项。
四、删除残留文件的注册表键值
有些残留文件可能会在注册表键值中存储数据。使用命令行工具进入注册表编辑器,找到并删除与残留文件相关的注册表键值。
五、卸载残留文件相关的服务
有些软件可能会创建服务,而残留文件往往与这些服务相关联。使用命令行输入“scdelete{服务名称}”来删除与残留文件相关的服务。
六、清理残留文件所在的文件夹
通过命令行进入残留文件所在的文件夹,使用命令“del/F/S/Q{文件名}”来删除该文件夹中的所有文件和子文件夹。
七、清理系统垃圾文件
使用命令行输入“cleanmgr/sagerun:1”来启动系统的磁盘清理工具,选择需要清理的垃圾文件类型,并进行清理操作。
八、清理临时文件夹
通过命令行进入系统临时文件夹,输入“del/F/S/Q*.*”来删除临时文件夹中的所有文件。
九、清理回收站
输入“rd/s/q%systemdrive%\$Recycle.bin”来清空回收站中的所有文件。
十、清理缓存文件
使用命令行输入“ipconfig/flushdns”来清空DNS缓存,并输入“netshwinsockreset”来重置Winsock。
十一、删除桌面和开始菜单的残留快捷方式
通过命令行进入桌面和开始菜单的快捷方式目录,输入“del{快捷方式文件名}”来删除残留的快捷方式。
十二、删除注册表中无用的类别项
使用命令行工具进入注册表编辑器,找到并删除与残留文件相关的类别项。
十三、重启系统
完成以上操作后,重启系统以确保所有改动生效。
十四、检查清理效果
重新进入注册表编辑器,搜索之前查找过的关键字,确保已彻底清理掉所有残留文件的注册表项。
十五、恢复备份注册表
如果在清理过程中出现问题,可以使用之前备份的注册表文件进行恢复。
通过命令行操作清理注册表可以高效地卸载残留文件,提高系统性能。但在操作过程中要谨慎,备份注册表并在完成清理后检查效果,以免造成意外损失。希望本文的方法和步骤能够帮助您成功清理注册表卸载残留文件。
一键清理注册表,彻底卸载残留文件
注册表是Windows操作系统中重要的数据库,记录了系统和应用程序的各种配置信息。然而,当我们通过常规方式卸载某个软件时,往往会留下一些残留文件和无用的注册表项。这些残留文件不仅浪费磁盘空间,还可能影响系统性能。本文将介绍一种以清理注册表并卸载残留文件的命令行方式,帮助读者轻松解决这个问题。
1.利用注册表编辑器查找并删除残留文件
通过命令行运行注册表编辑器,定位到HKEY_CURRENT_USER\Software和HKEY_LOCAL_MACHINE\Software两个分支,逐个查找与待卸载软件相关的键值,并删除之。
2.使用WMIC命令删除残留文件
通过WMIC命令,我们可以获取到已安装软件的相关信息,并通过命令行的方式进行卸载,确保系统中不会留下任何残留文件。
3.利用PowerShell脚本批量清理注册表
编写PowerShell脚本,实现对注册表的批量清理。脚本可以通过读取一个配置文件,将需要清理的注册表键值作为参数,自动化执行清理操作。
4.使用Reg.exe命令删除注册表项
Reg.exe是Windows自带的命令行工具,用于处理注册表相关操作。通过运行Reg.exe命令并指定删除注册表项的路径,可以快速删除不需要的键值。
5.扫描并删除无效的DLL文件
通过命令行扫描系统中的DLL文件,并找出那些已经无效、没有被其他程序依赖的文件,然后进行删除操作,从而有效地释放磁盘空间。
6.清理历史记录和临时文件
通过命令行清理浏览器的历史记录和临时文件,可以帮助我们进一步释放磁盘空间,并加快浏览器的访问速度。
7.使用Cleanmgr命令清理磁盘垃圾
Cleanmgr是Windows自带的命令行工具,用于清理系统中的磁盘垃圾。通过运行Cleanmgr命令并指定需要清理的磁盘,可以轻松删除临时文件、回收站等无用文件。
8.清理无效的启动项和服务
通过命令行查看系统中的启动项和服务,并删除那些已经无效或不需要的项,可以提升系统的启动速度和性能。
9.执行磁盘错误检查和修复
通过命令行运行磁盘错误检查和修复工具,可以解决磁盘上的文件碎片、错误扇区等问题,提升系统的稳定性和性能。
10.清理系统日志
通过命令行清理系统日志,可以释放磁盘空间并提升系统的运行效率。同时,定期清理系统日志也有助于排查系统问题。
11.重启电脑以应用清理效果
在完成以上清理操作后,重新启动电脑以使清理效果生效。重启后,我们会发现系统运行更加流畅,磁盘空间得到了有效释放。
12.避免随意删除注册表项
在清理注册表时,一定要谨慎操作,避免删除系统关键注册表项。建议备份注册表并在操作之前慎重考虑。
13.定期进行清理操作
为了保持系统的稳定性和性能,建议定期进行清理操作,防止残留文件的堆积。可以设置定期任务或使用第三方工具来自动化执行清理操作。
14.注意软件安装的选择
在安装软件时,尽量选择正规渠道和官方下载地址,避免安装一些不明来源的软件。这样可以减少残留文件的产生,降低清理注册表的工作量。
15.寻求专业帮助
如果对命令行操作不太熟悉或对清理注册表存在疑虑,建议寻求专业人士的帮助。他们可以通过专业的工具和经验,帮助您高效地清理注册表,并确保系统的稳定性和安全性。
通过使用命令行清理注册表和卸载残留文件,我们可以轻松解决系统中存在的一些问题。但在进行清理操作时,务必谨慎操作,避免删除系统关键注册表项。定期进行清理操作,并注意软件的安装选择,都能有效地提升系统的性能和稳定性。如有需要,也可以寻求专业帮助来保证清理操作的安全和有效性。
