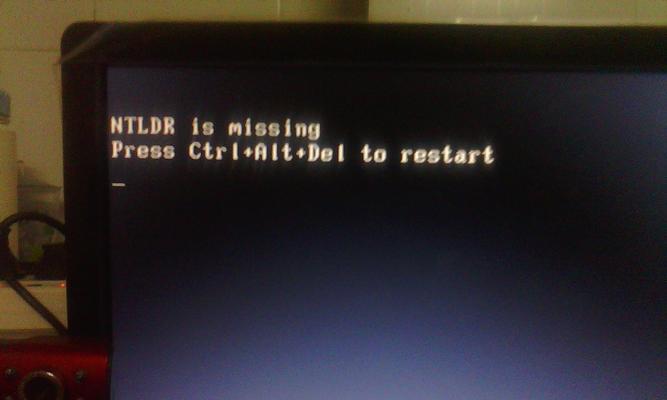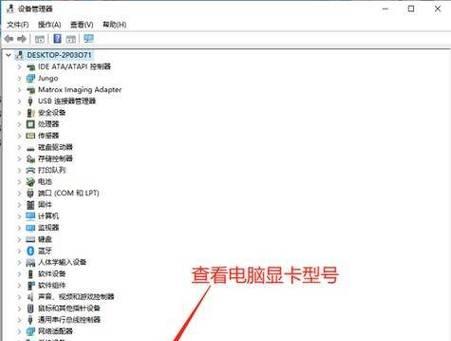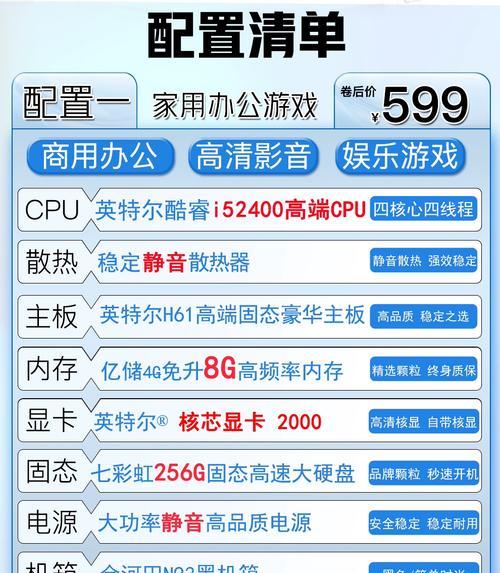在使用电脑的过程中,我们经常需要进行各种设置以提高工作效率和使用体验。尤其是在一些特定的软件或系统设置中,用户可能会看到两个对号图标,它们通常代表着确认或完成某项操作。但具体如何设置这两个对号图标呢?本文将为您详细解答。
理解两个对号图标的意义
让我们了解两个对号图标通常出现的场景。在Windows操作系统中,两个对号图标可能出现在文件属性、文件夹选项、系统设置等地方,用以表示某个选项已被选中或某个功能已被激活。而在一些软件应用中,例如文档编辑软件或图片处理软件,两个对号图标通常用于确认保存、应用更改等操作。

如何在文件系统中设置两个对号图标
设置文件属性中的对号图标
1.右键点击文件或文件夹,选择“属性”选项。
2.在弹出的属性窗口中,根据您的需求进行设置。比如,如果您想显示文件的详细信息,勾选“详细信息”即可。
3.完成设置后,点击“确定”或“应用”,此时您可以看到属性设置中的对号图标表示已经应用了相应更改。
设置文件夹选项中的对号图标
1.打开任意一个文件夹,点击“查看”菜单。
2.在“查看”菜单中选择“选项”。
3.在文件夹选项窗口中,找到“高级设置”区域,这里您可以看到各种选项设置。
4.根据需要勾选或取消勾选,之后点击“应用”和“确定”,这时如果有对号图标显示,表示更改已生效。
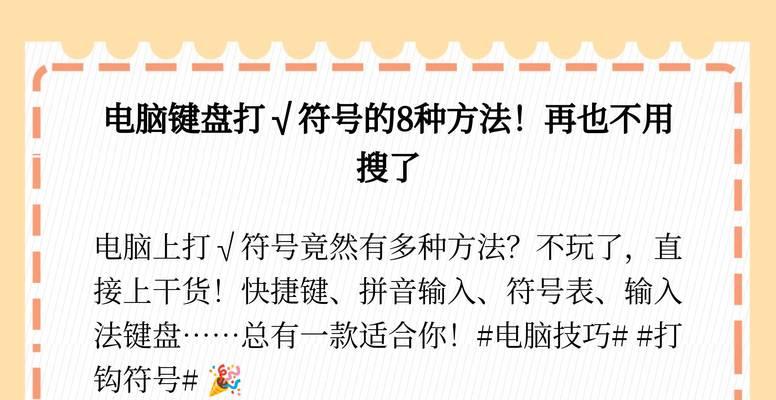
如何在软件应用中设置两个对号图标
以MicrosoftWord为例,我们通常在保存文件或应用更改时看到对号图标:
1.在Word文档中完成编辑后,点击“文件”菜单下的“保存”选项。
2.选择保存位置并输入文件名后,点击“保存”按钮,Word会自动在操作栏上显示对号图标,表示文件已成功保存。
3.如果需要应用更改而不保存文档,可以使用“另存为”功能,输入新的文件名并保存,这样也会看到对号图标的出现。
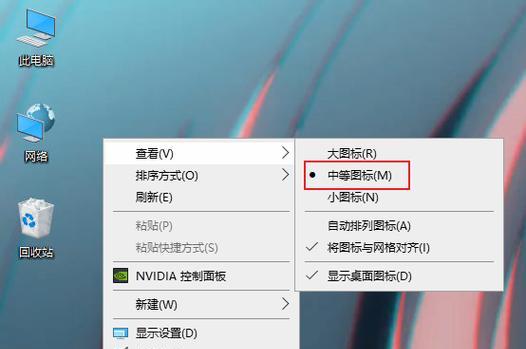
注意事项与常见问题
在进行系统或文件设置时,务必谨慎操作,错误的设置可能会影响系统的正常使用。
如果您不确定如何进行设置,可以查阅相关的官方文档或在线帮助,以获取更准确的信息。
若在设置过程中遇到问题,如对号图标无法显示或功能无法激活等,建议重启软件或电脑尝试解决,或者寻求专业技术人员的帮助。
扩展阅读
在进行电脑设置时,了解一些基本的计算机知识和操作技巧可以帮助您更高效地管理电脑。了解注册表编辑、系统文件的备份与恢复、使用快捷键提高操作效率等。同时,熟悉常用的电脑维护工具和软件,比如磁盘清理工具、杀毒软件、系统优化工具等,都是提升电脑性能和用户体验的重要方面。
实用技巧
为了更方便地管理文件,您可以使用快捷键来快速访问文件属性和选项设置。在Windows系统中,使用`Alt+Enter`快捷键可以快速打开选中文件的属性窗口,而`Alt+T`则可以快速打开“工具”菜单。这些小技巧可以节约您的时间,并提升电脑操作的流畅度。
结语
通过以上步骤,您现在应该已经掌握了如何在电脑上设置和使用两个对号图标的方法。如果您对电脑设置有进一步的需求,不妨继续探索更多高级功能和优化技巧,让您的电脑使用体验更上一层楼。