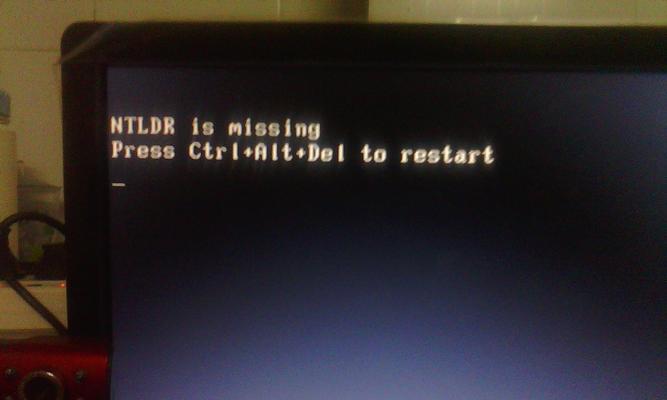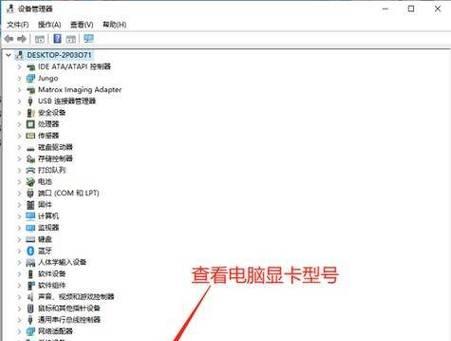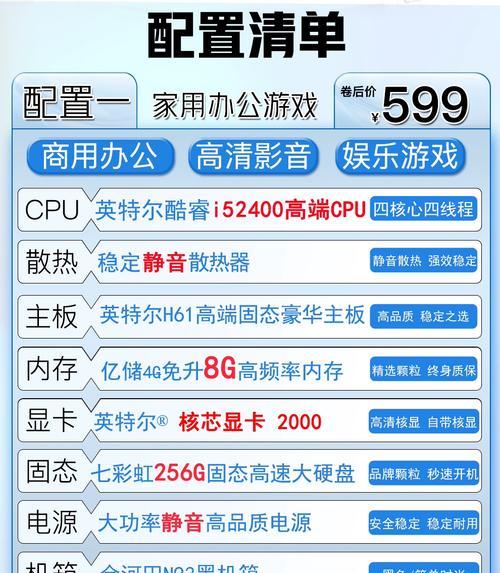在个性化电脑桌面的过程中,设置图标壁纸图文是一个既简单又充满创意的环节。一张设计精良的壁纸,搭配清晰直观的图标布局,不仅能让您的电脑桌面赏心悦目,还能提升您的工作效率。本文将详细介绍如何在电脑上设置图标壁纸图文,并提供一些实用的小技巧。
一、选择合适的壁纸
开始设置之前,您需要找到一张满意的壁纸。壁纸应该符合您的审美,最好与电脑的使用环境和用途相匹配。您可以选择以下几种方式获取壁纸:
1.使用搜索引擎寻找免费壁纸资源。
2.利用操作系统自带的壁纸库。
3.创作自己的壁纸,比如使用图像编辑软件设计。
选择好壁纸后,确保壁纸的分辨率适合您的显示器,以便获得最佳显示效果。
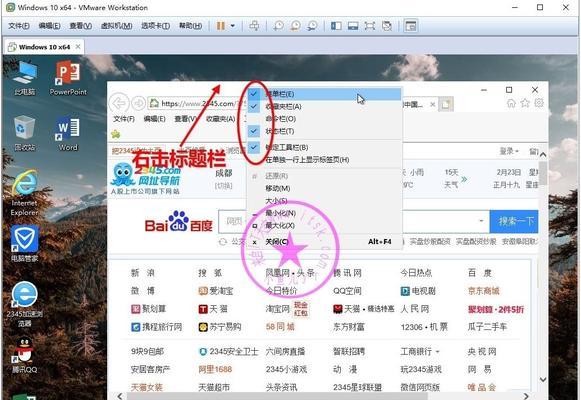
二、更改壁纸步骤
1.Windows系统:
右键点击桌面空白处,选择“个性化”选项。
在弹出的窗口中,点击“背景”选项卡。
在背景选项中,选择您准备好的图片文件,或者直接在系统提供的壁纸库中选择。
根据需要设置壁纸的填充、平铺或拉伸方式。
点击“保存更改”,壁纸即刻更新到您的桌面上。
2.macOS系统:
打开“系统偏好设置”。
点击“桌面与屏幕保护程序”选项。
在“桌面”选项卡中,点击左下角的“+”号添加您的图片。
选择您的图片,然后点击“设定桌面”按钮。
如需更多设置,可以使用“图片选项”进一步调整。

三、设置图标布局和大小
图标布局和大小的调整可以让桌面更加井然有序,以下是如何在Windows和macOS系统上进行设置的步骤:
Windows系统:
右键点击桌面空白处,选择“查看”选项。
可以选择“大图标”、“中等图标”或“小图标”来调整图标大小。
选中“自动排列图标”来让系统自动整理图标,或取消勾选来手动调整图标位置。
macOS系统:
打开“系统偏好设置”。
点击“桌面与屏幕保护程序”选项,然后切换到“桌面”标签。
在右下角,您可以选择“按网格排列图标”来自动整理图标。
调整图标大小则需要手动拖动或使用快捷键。
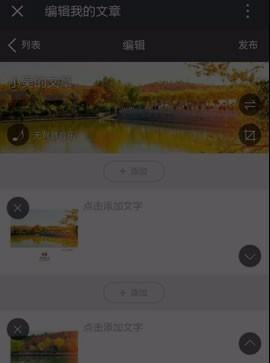
四、自定义图标外观
如果想进一步自定义图标外观,可以更改图标主题或为特定文件夹设置特定图标。在Windows系统中,您可以通过第三方软件来更换图标主题,而在macOS系统中,图标更换功能较有限。
五、注意事项与技巧
定期更换壁纸:长时间使用同一张壁纸容易导致视觉疲劳,建议定期更换壁纸以保持新鲜感。
图标管理工具:使用图标管理工具可以帮助您轻松地管理桌面图标,如更改图标大小、位置和样式。
备份壁纸:如果您对壁纸进行了特别的定制或挑选了非常重要的图片作为壁纸,建议进行备份以防丢失。
通过上述步骤,您可以轻松地为您的电脑设置个性化的图标壁纸图文。实践这些技巧,让您的电脑桌面变得既有个性又高效实用。综合以上所述,个性化电脑桌面是一个既简单又充满乐趣的过程,希望这些步骤能帮助您轻松完成电脑桌面的美化工作。