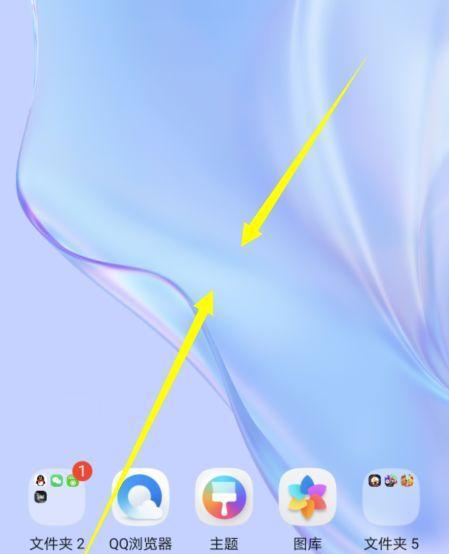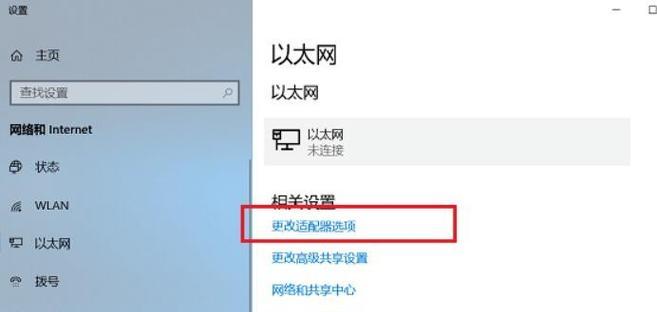在使用苹果笔记本进行日常工作或学习时,我们经常会遇到需要对文件或文件夹进行移动或复制操作的情况。剪切文件是将文件从一处移动到另一处,这个过程不会创建文件的副本,只保留原位置的更改。接下来,我们将详细介绍如何在苹果笔记本上执行文件的剪切操作,并解释相关步骤和注意事项。
苹果笔记本文件剪切操作的预备知识
在开始具体的剪切操作之前,我们需要了解几个基础概念。在苹果笔记本操作系统(macOS)中,文件和文件夹的管理主要通过Finder来完成。Finder相当于Windows系统中的“我的电脑”或“资源管理器”,是用户管理文件、文件夹以及设备的中心。
为了有效地执行文件剪切操作,需要熟悉基本的鼠标和键盘操作,如单击、双击、拖拽以及使用快捷键等。掌握macOS的Finder界面布局与功能也是必要的,例如如何使用侧边栏、如何通过标签页管理窗口等。
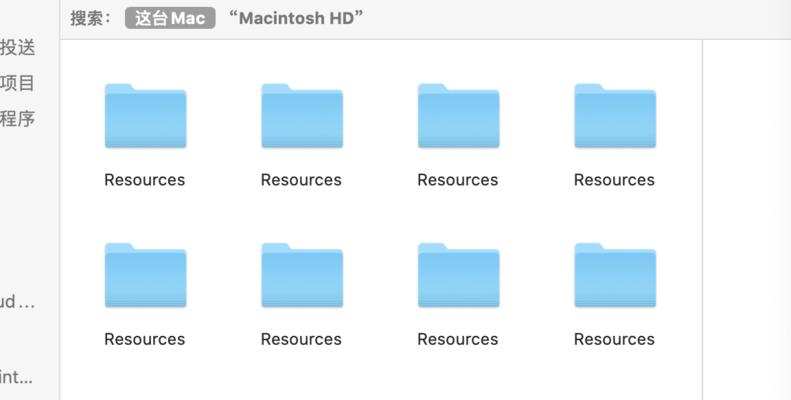
如何在苹果笔记本上剪切文件?
1.打开包含要剪切文件的文件夹
双击打开你的苹果笔记本桌面上的“Finder”图标,或者使用快捷键Command+N来打开新的Finder窗口。在侧边栏中找到并点击包含你想要剪切文件的文件夹。
2.选择需要剪切的文件或文件夹
在打开的文件夹窗口中,点击你想要移动的文件或文件夹以选中它们。如果要选择多个文件,可以按住Command键,然后单击每个想要选择的文件。如果文件或文件夹是连续的,可以点击第一个文件,然后按住Shift键并点击最后一个文件来选择它们。
3.执行剪切操作
有几种方法可以执行剪切操作:
方法一:使用菜单栏选项
选中你想要移动的文件后,点击菜单栏中的“编辑”选项。
在下拉菜单中选择“剪切”命令。
方法二:使用快捷键
同样先选中文件。
接着,按下Command+X快捷键来剪切所选文件。
方法三:使用鼠标拖拽
选中文件后,将它们拖动到目标文件夹图标上。
当光标变成一个带线的小圆圈时,放开鼠标按钮。这通常表示你是在“移动”文件。
如果你想要在剪切的同时复制文件,可以在拖动的同时按下Option键。
4.粘贴文件到新位置
完成剪切操作后,你需要将文件粘贴到新的位置:
在Finder中,打开你希望文件移动到的目标文件夹。
点击“编辑”菜单,然后选择“粘贴”选项,或者使用快捷键Command+V来粘贴文件。
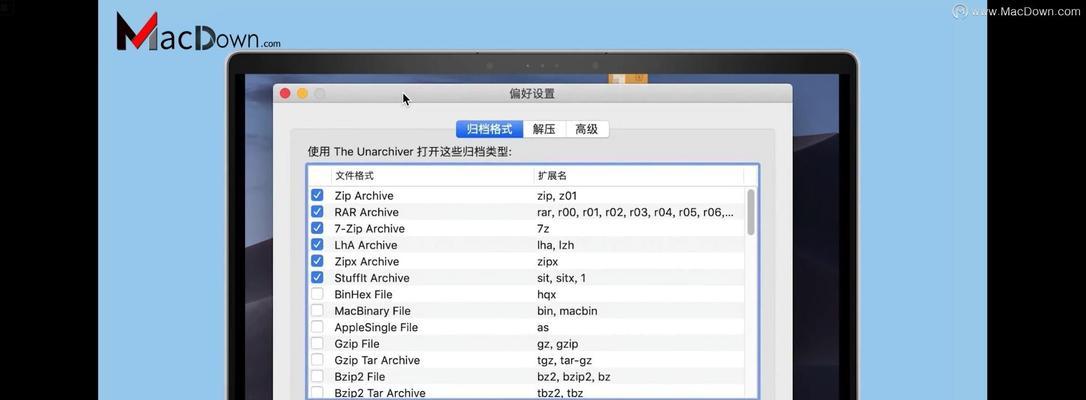
常见问题与解决方法
文件剪切后原位置未清除怎么办?
通常,当你完成剪切操作后,原文件位置会被清空。如果你发现原位置文件没有被删除,可能是因为操作执行不当或系统卡顿。建议重新尝试剪切操作,确保操作正确,并检查系统是否需要更新。
Finder卡顿导致剪切失败如何处理?
如果在剪切过程中Finder卡顿,首先尝试强制退出Finder(按下Command+Option+Esc,选择Finder后点击重新启动)。如果问题依旧,重启电脑可能是必要的。
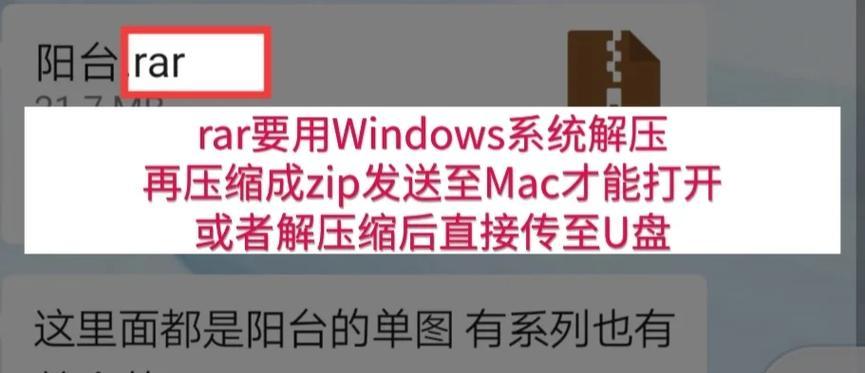
结语
剪切文件是处理文件和文件夹时的一个基本操作,掌握这个技能对于任何使用苹果笔记本的用户来说都是不可或缺的。通过上述详细步骤,你应该能够轻松地在你的Mac上执行文件剪切操作。记住,实践是掌握技能的最好方法,不断尝试和使用这些功能可以帮助你更加熟练地管理你的文件。如果你有其他关于文件管理的问题,欢迎继续探索和学习macOS的强大功能。