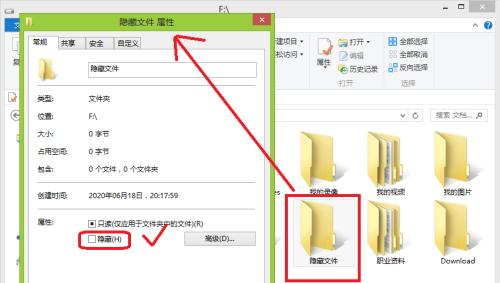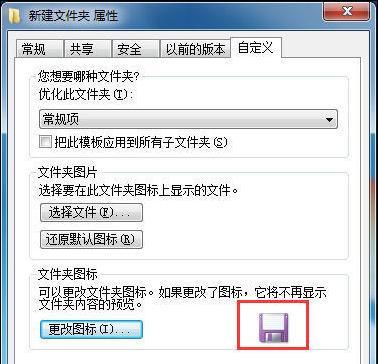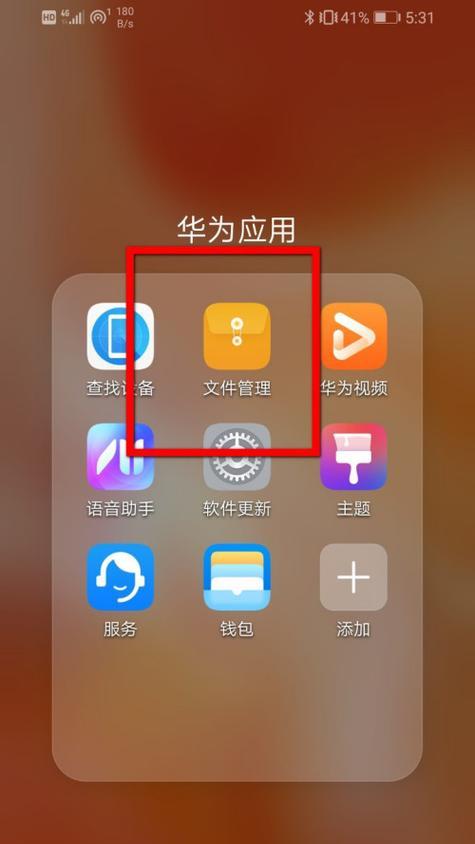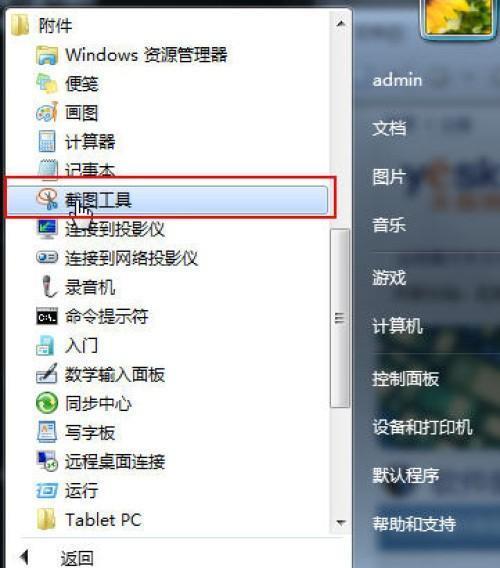在日常使用电脑的过程中,我们常常会有一些私密文件或者重要资料需要进行保护,而隐藏文件夹选项就是一个非常实用的功能,它可以帮助我们隐藏和保护这些重要信息。本文将介绍如何打开隐藏文件夹选项,并逐步教你掌握其使用方法。
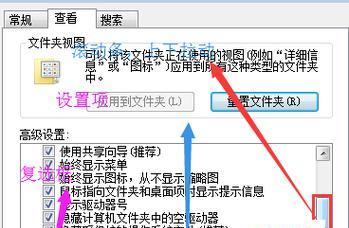
1.什么是隐藏文件夹选项?
隐藏文件夹选项是指电脑操作系统提供的一种功能,可以将指定文件夹隐藏起来,只有通过特定的操作才能显示出来。
2.隐藏文件夹选项的作用和意义
隐藏文件夹选项的作用主要有两个方面,一是保护个人隐私,二是保护重要资料的安全性。通过隐藏文件夹选项,我们可以有效地防止他人窥探或误操作导致重要文件丢失。
3.如何打开隐藏文件夹选项?
打开隐藏文件夹选项的步骤非常简单,只需几个简单的操作即可完成。打开“控制面板”,然后找到“文件夹选项”并点击。接下来,在弹出的窗口中选择“查看”选项卡,然后在“高级设置”中找到“隐藏已知文件类型的扩展名”和“隐藏受保护的操作系统文件(推荐)”两个选项,取消勾选,并点击“应用”和“确定”按钮即可。
4.如何隐藏文件夹?
隐藏文件夹需要经过一些特定的操作才能完成。在需要隐藏的文件夹上点击右键,选择“属性”选项。在弹出的窗口中,点击“常规”选项卡,然后勾选“隐藏”复选框,并点击“应用”和“确定”按钮。
5.如何显示隐藏的文件夹?
显示隐藏的文件夹同样需要进行一些特定的操作。打开“控制面板”,找到“文件夹选项”并点击。接下来,在弹出的窗口中选择“查看”选项卡,并找到“隐藏已知文件类型的扩展名”和“隐藏受保护的操作系统文件(推荐)”两个选项,取消勾选。点击“应用”和“确定”按钮即可。
6.如何设置文件夹为隐藏状态?
设置文件夹为隐藏状态非常简单,只需进行几个简单的步骤即可完成。在需要隐藏的文件夹上点击右键,选择“属性”选项。在弹出的窗口中,点击“常规”选项卡,然后勾选“隐藏”复选框,并点击“应用”和“确定”按钮即可。
7.如何取消文件夹的隐藏状态?
取消文件夹的隐藏状态也很简单,只需进行一些特定的操作即可完成。打开“控制面板”,找到“文件夹选项”并点击。接下来,在弹出的窗口中选择“查看”选项卡,并找到“隐藏已知文件类型的扩展名”和“隐藏受保护的操作系统文件(推荐)”两个选项,取消勾选。点击“应用”和“确定”按钮即可。
8.如何保护隐藏的文件夹不被删除或篡改?
为了保护隐藏的文件夹不被删除或篡改,我们可以通过修改权限设置来实现。在文件夹的属性窗口中,选择“安全”选项卡,并根据个人需要对访问权限进行相应的设置。
9.如何通过命令行查看隐藏文件夹?
通过命令行查看隐藏文件夹需要使用一些特定的指令。我们可以打开命令提示符窗口,并输入“dir/ah”,然后按回车键即可查看隐藏的文件夹。
10.如何通过命令行显示隐藏的文件夹?
通过命令行显示隐藏的文件夹同样需要使用一些特定的指令。我们可以打开命令提示符窗口,并输入“attrib-s-h文件夹路径”,然后按回车键即可显示隐藏的文件夹。
11.隐藏文件夹选项的注意事项
在使用隐藏文件夹选项时,有一些需要注意的地方。我们应该记住隐藏文件夹并不意味着绝对安全,还是应该建立其他有效的安全措施。隐藏文件夹选项可以防止他人误操作或非法访问,但无法防止专业人士进行技术性破解。
12.隐藏文件夹选项在个人隐私保护中的应用
隐藏文件夹选项在个人隐私保护中有着重要的应用价值。通过隐藏个人隐私文件夹,可以有效防止他人窥探和侵犯个人隐私。
13.隐藏文件夹选项在企业信息保护中的应用
隐藏文件夹选项在企业信息保护中同样非常重要。通过隐藏重要资料文件夹,可以避免敏感信息外泄和商业机密被窃取。
14.隐藏文件夹选项的发展趋势和前景
随着信息技术的发展,隐藏文件夹选项也在不断创新和完善。未来,隐藏文件夹选项将更加智能化和个性化,为用户提供更加方便和安全的使用体验。
15.结语
通过本文的介绍,相信大家对于如何打开隐藏文件夹选项以及其使用方法有了更加深入的了解。掌握隐藏文件夹选项,我们可以更好地保护个人隐私和重要资料的安全,享受更加安心和便捷的电脑使用体验。
揭秘电脑隐藏文件夹的神秘面纱
电脑中隐藏文件夹一直是用户探索的一个谜题。对于普通用户来说,隐藏文件夹选项往往是默认关闭的,导致无法查看电脑中的隐藏文件和文件夹。本文将介绍如何轻松打开隐藏文件夹选项,以便用户能够更好地管理电脑中的文件和文件夹。
一、隐藏文件夹选项的作用及重要性
隐藏文件夹选项是操作系统提供的一个功能,它能够让用户对电脑中的特定文件和文件夹进行隐藏和保护。了解和掌握隐藏文件夹选项的使用方法,对于保护隐私和提高电脑安全性有着重要的作用。
二、如何打开隐藏文件夹选项
1.打开控制面板
在桌面上右键点击“此电脑”,选择“属性”,然后点击“控制面板”。
2.选择“外观和个性化”
在控制面板中选择“外观和个性化”选项。
3.点击“文件资源管理器选项”
在“外观和个性化”中找到“文件资源管理器选项”,点击进入。
4.点击“查看”选项卡
在弹出的“文件资源管理器选项”窗口中,点击顶部的“查看”选项卡。
5.勾选“显示隐藏的文件、文件夹和驱动器”
在“高级设置”列表中找到“隐藏文件和文件夹”部分,勾选“显示隐藏的文件、文件夹和驱动器”选项。
6.点击“确定”保存设置
完成以上步骤后,点击“确定”按钮保存设置,即可打开隐藏文件夹选项。
三、隐藏文件夹的操作方法和注意事项
1.隐藏文件夹的操作方法
要隐藏文件夹,只需右键点击目标文件夹,选择“属性”,在弹出的窗口中勾选“隐藏”选项,并点击“确定”即可。
2.注意事项
隐藏的文件夹虽然对普通用户不可见,但仍然可能被熟练操作电脑的用户找到。对于重要的文件和文件夹,最好采取加密等更高级的保护措施。
四、探索隐藏文件夹的奥秘
打开隐藏文件夹选项后,用户就可以轻松地探索电脑中的隐藏文件和文件夹了。隐藏文件夹中可能包含着一些系统文件、应用程序文件或者用户自己隐藏的文件,用户可以根据需求进行查看、修改或删除。
五、隐藏文件夹的其他应用场景
隐藏文件夹不仅可以用于保护个人隐私,还可以用于其他一些特殊的应用场景。比如,企业可以利用隐藏文件夹选项对某些重要的文件和资料进行保护,避免被误操作或者泄露。
六、隐藏文件夹的问题与解决方法
在打开隐藏文件夹选项后,有时候用户可能会遇到一些问题,比如无法看到隐藏文件夹、文件夹显示异常等。这些问题大多是由于设置不当或者系统故障导致的,用户可以通过调整设置或者修复系统来解决这些问题。
七、常见的隐藏文件夹选项设置软件推荐
除了通过系统自带的方式打开隐藏文件夹选项外,还有一些第三方软件可以帮助用户更方便地进行设置。比如WinRAR、CCleaner等软件都提供了隐藏文件夹选项设置的功能。
八、隐藏文件夹选项的安全性问题
打开隐藏文件夹选项后,用户要注意保护好自己的电脑安全。因为隐藏文件夹选项开启后,用户可以看到系统中的一些敏感文件,如果不小心删除或修改这些文件,可能会导致系统崩溃或者数据丢失。
九、如何合理利用隐藏文件夹选项管理电脑文件
打开隐藏文件夹选项后,用户可以更好地管理电脑中的文件和文件夹。比如可以将一些不经常使用的文件放入隐藏文件夹中,以避免占据桌面空间或者降低文件的管理效率。
十、隐藏文件夹选项在不同操作系统中的设置方法
不同的操作系统有不同的设置方式,用户在使用不同的系统时需要注意对应的设置方法。Windows系统和Mac系统的隐藏文件夹选项设置方式略有不同,用户需要根据自己的操作系统进行相应的设置。
十一、隐藏文件夹选项与病毒防护软件的关系
隐藏文件夹选项与病毒防护软件有着紧密的联系。病毒防护软件可以通过查杀病毒来保护电脑安全,而隐藏文件夹选项则可以帮助用户查看并清除病毒隐藏的文件。
十二、隐藏文件夹选项在数据备份中的应用
隐藏文件夹选项在数据备份中也有着一定的应用。用户可以选择隐藏一些不需要备份的文件夹,以节省备份时间和空间,提高备份效率。
十三、隐藏文件夹选项的进一步设置和个性化
用户可以根据自己的需要进一步设置和个性化隐藏文件夹选项。比如可以设置快捷键打开隐藏文件夹、设置隐藏文件夹的显示图标等。
十四、隐藏文件夹选项的未来发展趋势
随着技术的不断进步,隐藏文件夹选项也在不断发展和完善。未来,可能会有更多的功能和工具出现,帮助用户更好地管理和保护电脑中的文件和文件夹。
十五、隐藏文件夹选项是电脑中一个重要且神秘的功能,通过简单的设置,用户可以轻松打开隐藏文件夹选项,探索电脑中的秘密空间。合理利用隐藏文件夹选项,可以提高电脑安全性和管理效率,让用户更好地掌握自己的电脑。