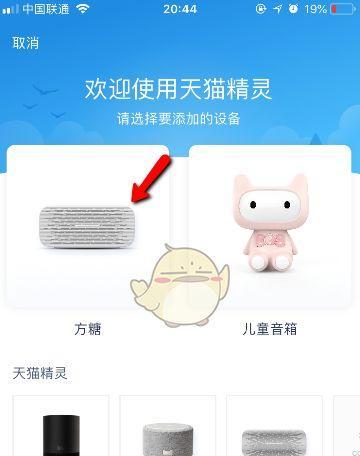随着互联网的普及,无线网络(Wi-Fi)已成为我们日常生活中不可或缺的一部分。无论是笔记本电脑还是台式电脑,能够连接到Wi-Fi网络就意味着可以轻松接入互联网。不过,不少用户可能并不知道如何在电脑上开启或配置Wi-Fi功能。本文将为您详细讲解这一过程,帮助您顺利完成电脑的Wi-Fi连接。
一、认识电脑的Wi-Fi硬件
1.1无线网络适配器
在开始之前,您需要确认您的电脑上配备了无线网络适配器。大多数现代笔记本电脑内置了Wi-Fi功能,台式机则可能需要额外购买无线网卡。对于笔记本电脑用户,可以通过检查电脑侧边或后侧的物理开关,以及操作系统的网络设置来确认Wi-Fi功能是否已经启用。
1.2驱动程序的重要性
确保您的无线网卡驱动程序是最新版本非常重要。驱动程序是操作系统与硬件设备之间的桥梁。过时或损坏的驱动程序可能会影响Wi-Fi功能的正常工作。您可以通过设备管理器来更新驱动程序。
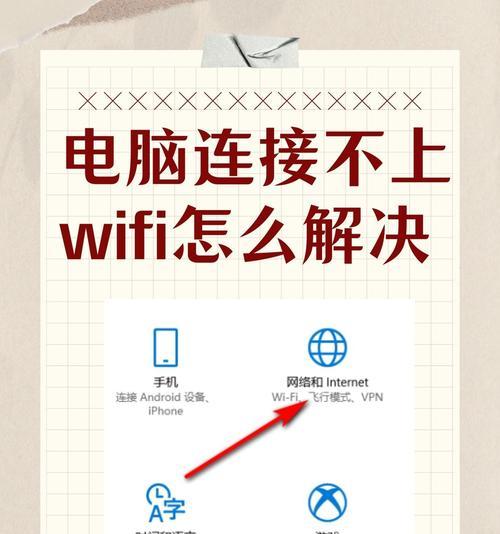
二、开启Wi-Fi的步骤
2.1对于Windows电脑
2.1.1使用物理开关
一些笔记本电脑设计有物理开关或按钮来开启和关闭Wi-Fi功能。请检查电脑的侧边或边沿,找到标有Wi-Fi图标的开关,并确保它是处于开启位置。
2.1.2通过操作系统的Wi-Fi设置
点击屏幕右下角的通知区域中的网络图标,打开“网络和共享中心”。
在弹出的窗口中,选择“更改适配器设置”。
找到并右击无线网络连接,选择“启用”。
2.2对于Mac电脑
在Mac电脑上,通常没有专门的Wi-Fi开关,而是通过软件进行控制:
点击屏幕右上角的WiFi图标。
如果WiFi是关闭状态,点击它旁边的小开关将其开启。
如果需要连接新的WiFi网络,点击“打开网络偏好设置”进行配置。
2.3对于Linux电脑
Linux系统的操作可能会根据不同的发行版有所不同,但基本步骤类似:
在系统托盘区找到网络图标并点击。
选择“WiFi”或类似的选项来开启。
然后选择要连接的网络,并输入正确的密码进行连接。
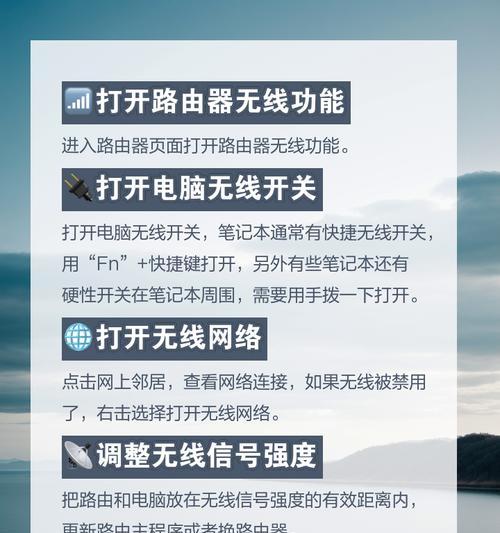
三、连接到Wi-Fi网络
3.1Windows电脑
在“网络和共享中心”中选择“设置新的连接或网络”。
选择“手动连接到无线网络”,输入网络名称(SSID)和安全密钥。
点击“下一步”并完成设置。
3.2Mac电脑
在网络偏好设置中,点击左下角的"+"号。
在弹出的窗口中,选择“WiFi”作为服务类型,输入网络名称和安全选项,然后输入密码。
点击“创建”后,系统会自动连接到网络。
3.3Linux电脑
打开网络设置或网络配置工具。
选择WiFi,然后找到您想要连接的网络。
输入网络密码并连接。
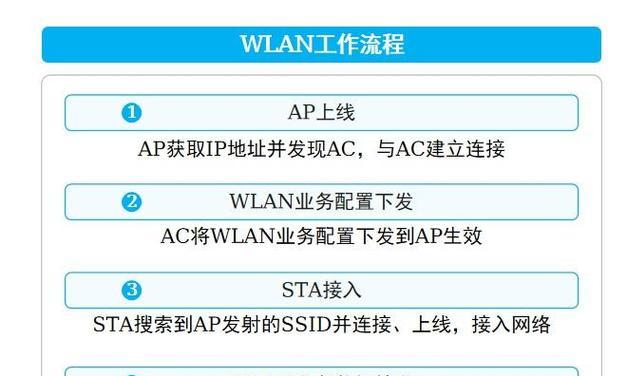
四、常见问题与解决方法
4.1无法找到无线网络
确保无线网卡已开启,且驱动程序是最新的。
尝试重启电脑或无线路由器。
检查WiFi设置是否正确。
4.2连接频繁断开
检查路由器信号强度。
更新网络驱动程序。
关闭其他可能干扰WiFi信号的设备。
4.3Wi-Fi密码错误
确认密码输入正确,包括大小写。
尝试在不同的设备上连接该WiFi,确保问题不在路由器端。
五、
开启电脑上的Wi-Fi功能并不复杂,只要您按照正确的步骤操作,即使是没有技术背景的用户也能顺利完成。不过,确保硬件正常工作、软件驱动程序更新以及使用安全的连接方式同样重要。本文提供了从硬件识别到问题排查的全面指南,希望能够帮助您享受无拘无束的上网体验。无论您使用的是Windows、Mac还是Linux系统,开启Wi-Fi的原理和步骤都有相通之处。如果在实际操作中遇到任何问题,不妨回顾本文中的常见问题解决方法,或者寻求专业帮助。