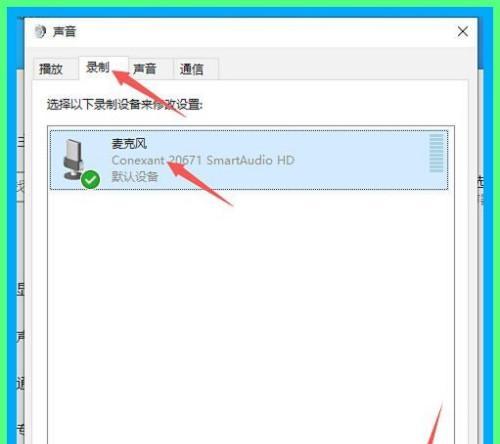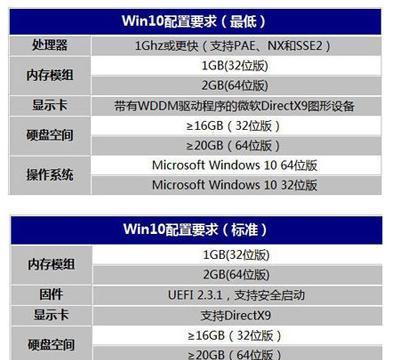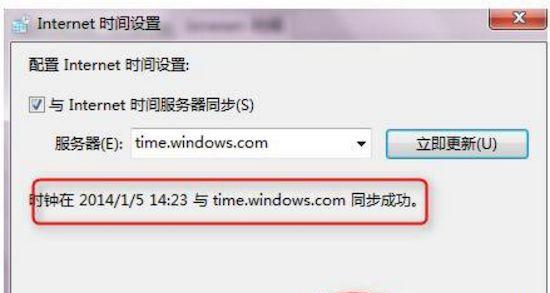在享受《蜘蛛侠2》的刺激冒险时,遇到电脑版黑屏问题无疑令人沮丧。别担心,本文将为你提供详细的解决方案,帮助你顺利解决这一困扰,重新回到紧张刺激的游戏中去。
一、检查游戏兼容性
《蜘蛛侠2》作为一款游戏,可能存在对某些电脑硬件或软件配置不兼容的问题。解决黑屏问题的第一步是检查游戏的兼容性。
1.1系统要求
确保你的操作系统满足游戏的最低要求:
Windows10或更高版本
支持DirectX12或更高版本的图形卡
1.2驱动程序更新
过时的显卡驱动程序可能会导致游戏黑屏。请检查并更新你的显卡驱动程序至最新版本。
访问显卡制造商官网,下载并安装最新驱动程序。
1.3游戏更新
检查游戏是否有最新的补丁或更新。开发者可能会发布修复特定问题的更新。
打开游戏启动器,检查更新选项。

二、调整游戏设置
有时候,游戏设置过于高级,超出了你的硬件能力,也会导致黑屏。尝试以下设置调整。
2.1分辨率和图形质量
降低游戏的分辨率和图形质量可能有助于解决黑屏问题。
在游戏设置中,尝试选择较低的分辨率和图形预设。
2.2关闭后台程序
一些后台运行的程序可能会与游戏发生冲突,占用过多系统资源。关闭不必要的后台程序可以提高游戏性能。
按下`Ctrl+Shift+Esc`打开任务管理器,结束占用资源较多的程序。
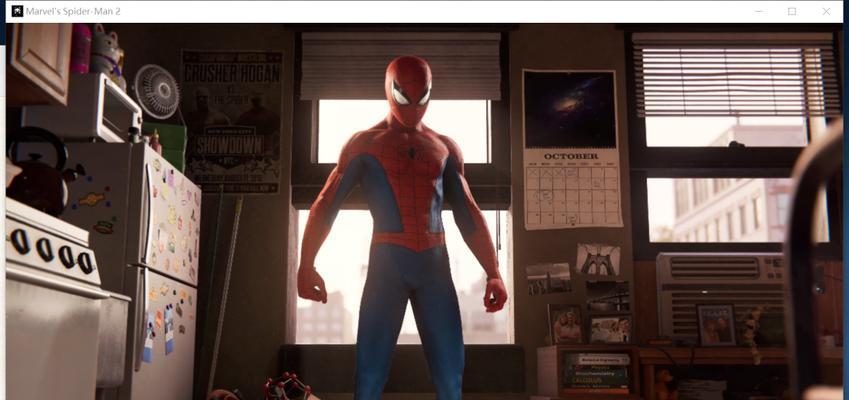
三、检查系统设置
系统设置不当,也可能导致游戏运行时出现问题。请按照以下步骤检查系统设置。
3.1禁用全屏优化
全屏优化在某些情况下可能会导致黑屏,尤其是在使用DirectX11模式运行游戏时。
右键点击游戏图标,选择属性,切换到兼容性标签页,勾选“禁用全屏优化”。
3.2设置电源选项
电源设置可能会限制硬件性能。请检查电源计划,确保在高性能模式下运行游戏。
打开控制面板,选择电源选项,设置为“高性能”。
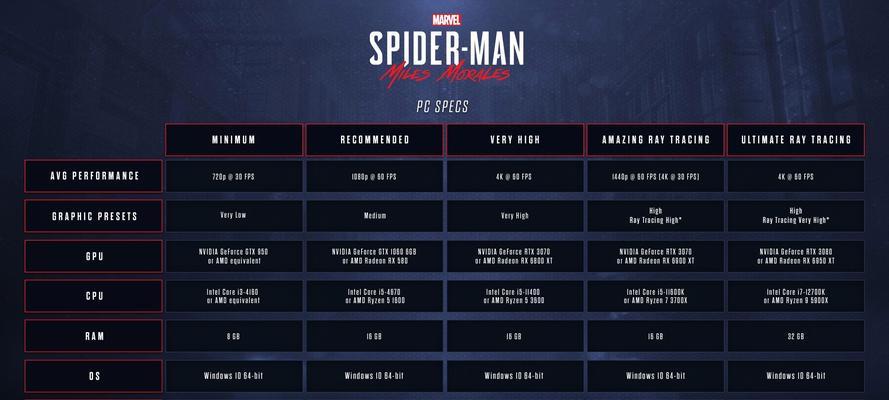
四、使用兼容模式运行游戏
如果游戏依然存在问题,试试使用Windows的兼容模式运行游戏。
4.1设置兼容模式
右键点击游戏图标,选择属性,切换到兼容性标签页,选择兼容模式运行游戏。
4.2以管理员身份运行
以管理员身份运行游戏,有时也能解决权限相关问题导致的黑屏。
在游戏属性的兼容性标签页中,勾选“以管理员身份运行此程序”。
五、进行系统清理和优化
系统中的垃圾文件、病毒或木马都可能影响游戏的正常运行。
5.1清理垃圾文件
使用系统清理工具清理临时文件和无用的注册表项。
5.2进行病毒扫描
运行杀毒软件进行全面扫描,确保系统没有病毒或恶意软件干扰游戏运行。
六、更新或重新安装游戏
如果以上步骤都不能解决问题,可能需要更新游戏文件或重新安装游戏。
6.1更新游戏文件
如果通过Steam或Epic等平台安装,使用平台的修复工具检查并修复游戏文件。
6.2重新安装游戏
彻底卸载游戏后,重新从合法渠道下载安装。
七、硬件检查
如果黑屏问题依旧存在,可能需要检查硬件是否有故障。
7.1内存测试
运行内存测试工具检查系统内存是否存在问题。
7.2硬盘检查
检查硬盘是否有坏道或错误。如果需要,考虑更换硬盘。
八、寻求专业帮助
如果自己无法解决问题,可以考虑寻求专业技术人员的帮助。
8.1客服支持
联系游戏客服或制造商,获取官方的技术支持。
8.2社区资源
加入游戏论坛或社区,寻求其他玩家的帮助和建议。
通过以上详细步骤,你应该能够解决《蜘蛛侠2》电脑版黑屏的问题。如果问题持续存在,建议深入分析硬件配置,或考虑升级你的电脑硬件以获得更好的游戏体验。希望你早日摆脱黑屏困扰,享受游戏带来的乐趣。