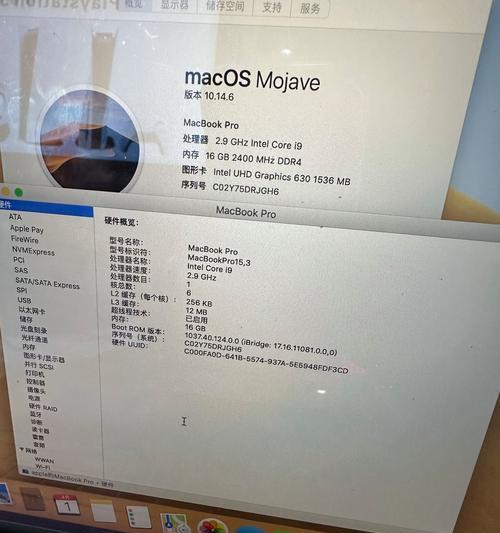在现代生活中,无线网络已经成为我们上网不可或缺的一部分。但当你的苹果电脑突然无法连接到wifi时,可能会感到非常困扰。无需担心,本文将为你提供一系列有效的解决方法,帮助你的苹果电脑重获网络自由。
确认问题所在
我们需要确定问题的根源。如果你的苹果电脑无法连接到wifi,可能是以下几种情况:
网络本身有问题
电脑的wifi功能被禁用
网络设置不正确
硬件故障
在开始解决之前,请确保你已经尝试过重启路由器。确认其他设备是否可以正常连接到该wifi网络。如果其他设备也无法连接,问题可能出在路由器或网络本身。

检查Mac的wifi设置
如果确认问题不是出在网络或路由器上,那么请检查你的Mac电脑的wifi设置。
1.启用/禁用wifi:点击屏幕右上角的wifi图标,确保wifi是开启状态。如果已经开启,请尝试关闭后再开启wifi。
2.忘记网络:在wifi设置中,找到当前网络,点击旁边的箭头,然后选择“忘记此网络”。之后重新搜索并连接该wifi。
3.检查网络设置:前往系统偏好设置>网络,检查网络配置是否正确。如果你不确定,可以尝试将配置设置为“自动”。
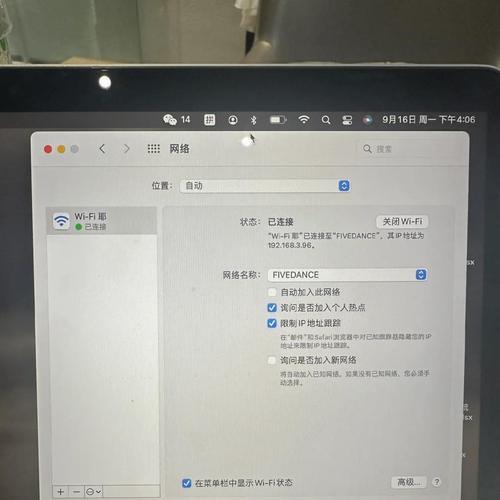
检查硬件与系统更新
硬件问题或系统错误也可能导致无法连接wifi。
1.检查AirPort卡:如果Mac是较旧型号,它可能使用AirPort卡。请检查卡是否正确插入。
2.系统更新:打开系统偏好设置>软件更新,检查是否有可用的系统更新。安装最新更新有时候可以解决问题。
3.安全模式:重启你的Mac并按住Shift键,直到登录窗口出现,这将在安全模式下启动你的Mac。在安全模式下启动几次,看是否解决了问题。
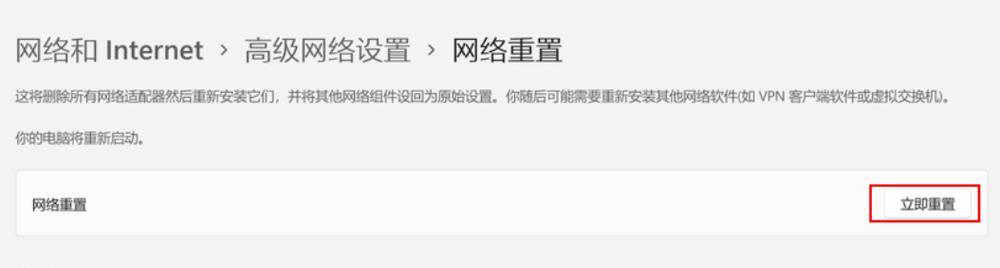
重置网络设置
如果以上方法都未能解决问题,那么尝试重置网络设置。
1.在系统偏好设置中,进入网络部分。
2.点击左下角的“高级”按钮。
3.在弹出的窗口中,切换到“TCP/IP”标签页。
4.点击“还原”按钮,然后关闭窗口。
5.在网络偏好设置中,点击“应用”确认更改。
6.然后重启你的Mac。
使用终端命令
在某些情况下,使用终端命令可以解决问题。
1.打开终端应用程序。
2.输入`sudo/System/Library/PrivateFrameworks/Apple80211.framework/Versions/Current/Resources/airport-z`命令。
3.按下回车键,然后输入你的管理员密码(输入时不会显示)。
4.命令执行完成后,重启Mac。
联系技术支持
如果以上步骤都未能使你的苹果电脑连接上wifi,那么可能需要专业的技术支持。
1.联系你的互联网服务提供商(ISP)。
2.联系苹果官方支持。
3.如果你的电脑还在保修期内,可以考虑前往AppleStore或授权维修中心检查硬件问题。
苹果电脑无法连接wifi时,无需慌张。通过上述步骤,大部分问题都可以得到解决。首先确认问题是网络还是设备引起,然后逐步检查和调整Mac的wifi设置、系统更新、硬件状态以及网络偏好。如果问题依旧存在,不妨考虑寻求专业的技术支持。希望本文能帮你快速解决问题,重享无线上网的便捷。