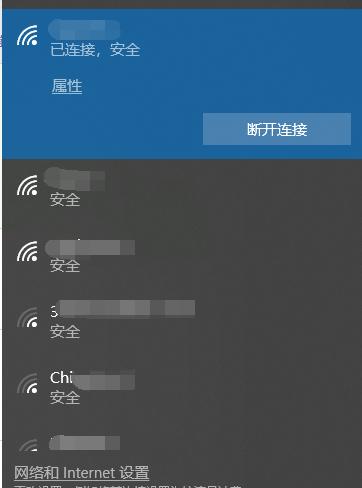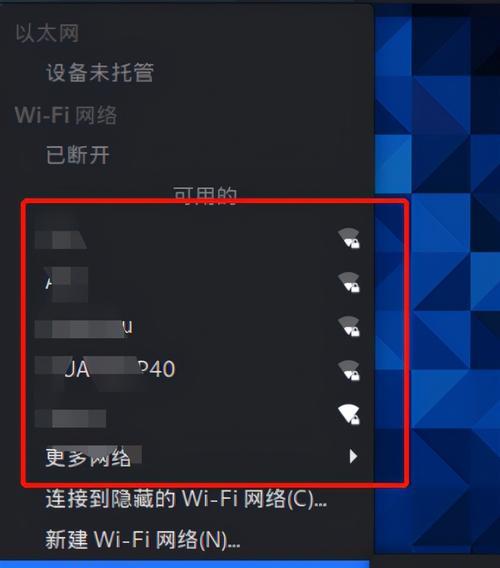在我们日常使用电脑过程中,突然发现电脑无法找到无线网络连接是一个让人头疼的问题。它可能由多种原因造成,但不用担心,本文将详细解释造成这一问题的常见原因,并提供具体的解决步骤,帮你快速恢复电脑的无线网络连接。
原因分析
一、无线服务未开启
在Windows操作系统中,有一个叫做“无线服务”的组件,如果该服务未被启动,你的电脑就无法搜索到任何无线网络。
二、驱动程序问题
无线网络适配器的驱动程序是电脑搜索和连接无线网络的关键。如果驱动程序过时、损坏或者未正确安装,也会导致电脑无法找到无线网络。
三、硬件故障
有时无线网络适配器或电脑的硬件问题也会导致无法找到无线网络。这可能包括无线网卡的物理损坏或者电脑内部硬件的故障。
四、网络设置问题
错误的网络设置可能会阻止电脑识别无线网络,比如错误的IP配置、禁用的网络适配器等。
五、路由器问题
有时候问题并非出在电脑上,而是出在提供无线网络的路由器上。路由器的信号发射设置关闭或固件出现问题。
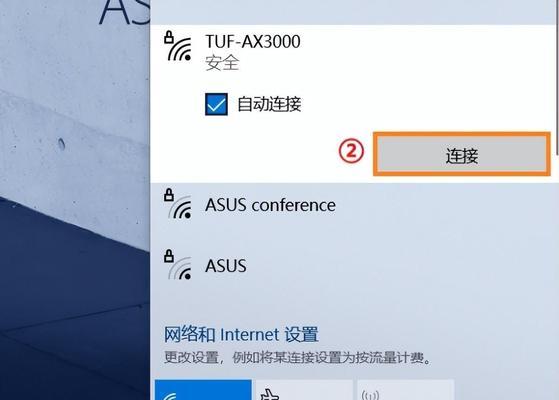
解决步骤
步骤一:检查无线服务状态
1.点击“开始”菜单,输入“services.msc”并回车打开服务窗口。
2.在服务列表中找到“WLANAutoConfig”,双击打开其属性。
3.查看服务状态是否为“正在运行”,如果不是,请点击“启动”按钮,并将启动类型改为“自动”。
步骤二:更新或重新安装驱动程序
1.在任务栏的搜索框中输入“设备管理器”并打开。
2.找到“网络适配器”,展开并找到无线网络适配器。
3.右键点击无线适配器,选择“更新驱动程序”。
4.如果更新无效,可以选择“卸载设备”,然后重新启动电脑,让系统自动安装最新的驱动程序。
步骤三:检查网络设置
1.在控制面板中打开“网络和共享中心”。
2.点击“更改适配器设置”,右键点击无线网络连接并选择“属性”。
3.检查“Internet协议版本4(TCP/IPv4)”是否被设置为自动获取IP地址和DNS服务器地址。
步骤四:检查路由器
1.确认路由器电源插头连接良好,并确保路由器已经开启。
2.尝试重启路由器,有时候重新启动设备可以解决固件或软件的问题。
3.如果可能,尝试登录到路由器的管理界面,检查无线设置是否正常。
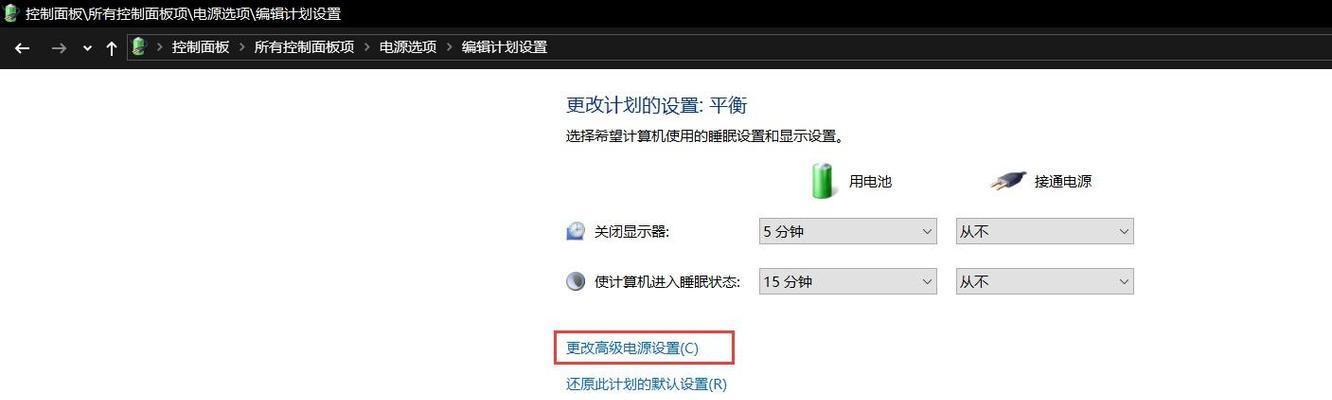
电脑无法找到无线网络连接的问题可能由多种原因引起,通过本文提供的解决步骤,从无线服务状态检查到驱动程序更新,再到网络设置和路由器的检查,这些步骤可以帮助你一步步排查并解决问题。如果问题依旧存在,可能需要更深入的技术支持或考虑硬件故障。记得在排查问题时,保持耐心,并确保每一步骤都按照正确的方法执行。