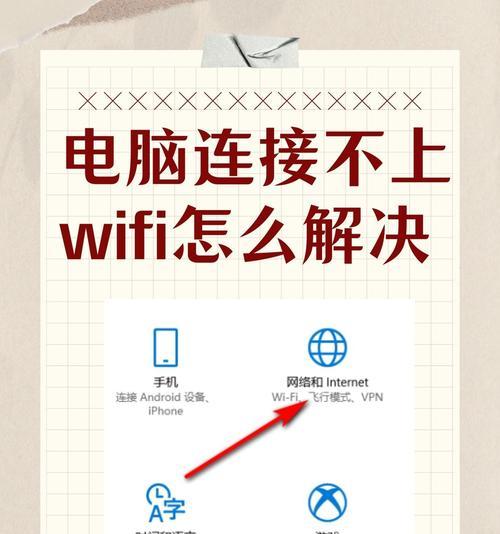在现代社会,笔记本电脑已经成为我们工作和生活中不可或缺的工具。而随着无线网络的普及,随时随地连上WiFi上网也成为了我们的日常需求。联想G400S作为一款性价比较高的笔记本电脑,其连接WiFi的步骤虽然简便,但在实际操作过程中可能会遇到各种问题。本文将为您提供联想G400S笔记本连接WiFi的详细步骤,并针对可能出现的问题给出专业的解决方案,助您享受畅快的无线网络体验。
连接WiFi的步骤
开启笔记本电脑
请确保您的联想G400S笔记本电脑已开机,并已进入桌面操作系统。如果尚未开机,请按下笔记本电源键并等待系统启动完毕。
开启无线网卡
接着,请按下笔记本键盘上的Fn键,然后按F5键,或找到键盘上带有无线信号图标的按键(具体位置可能因机型不同而异),以开启无线网卡。您应该能在屏幕右下角的状态栏中看到WiFi信号图标被激活。

查找可用网络
点击屏幕右下角的WiFi信号图标,系统将会显示当前可搜索到的所有WiFi热点列表。您可以从中选择您要连接的WiFi网络名称(SSID),然后点击它。
输入密码
选择好要连接的WiFi网络后,通常需要输入该网络的密码。在密码输入框内输入您设置的WiFi密码,然后点击“连接”或“下一步”。
等待连接成功
稍等片刻,系统会尝试连接WiFi。若连接成功,您的网络图标通常会变成蓝色,并会显示已连接的状态。

解决连接问题
若在连接WiFi过程中遇到问题,我们可以按照以下步骤进行排查和解决。
确认网络服务正常
请确认您的WiFi路由器是否已经开启并且可以正常工作。尝试用其他设备连接该WiFi网络,确保问题不是出在WiFi信号本身。
检查服务集标识符(SSID)和密码
请再次确认您输入的SSID名称和密码是否准确无误,大小写敏感的WiFi密码尤其需要注意。
重启路由器和笔记本
有时简单的重启设备可以解决连接问题。请先重启您的路由器,稍等几分钟后再重启您的联想G400S笔记本电脑。
更新或重新安装无线网卡驱动
过时或损坏的驱动程序可能会导致连接问题。请访问联想官方网站,下载并安装适合您笔记本的最新无线网卡驱动程序。
禁用其他无线设备
如果您的电脑还连接了其他无线设备(比如蓝牙鼠标或键盘),请暂时禁用它们,以确保无线网卡专注于连接WiFi。
使用有线连接恢复网络设置
在极少数情况下,可能需要使用有线网络来访问互联网,并在有线连接的状态下进入网络设置,调整WiFi设置。
联系联想客服
如果以上步骤都无法解决问题,可能是笔记本硬件出现故障。此时,请联系联想客服获得专业的技术支持。

结语
通过以上步骤,您应该能够顺利地使联想G400S笔记本连接到WiFi网络,并解决连接过程中可能遇到的问题。如果您在操作过程中有任何疑问,欢迎留言交流,我们将竭诚为您提供进一步的帮助。现在,打开您的联想G400S笔记本,享受无拘无束的网络世界吧!