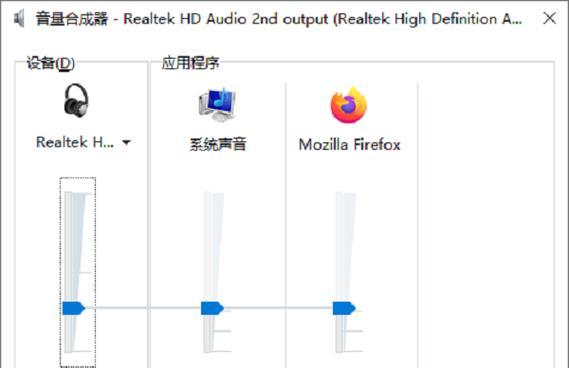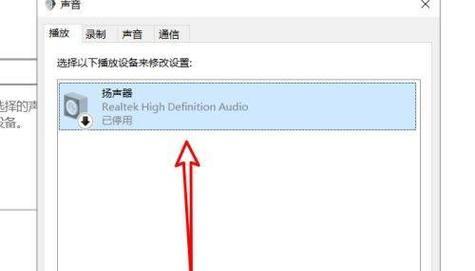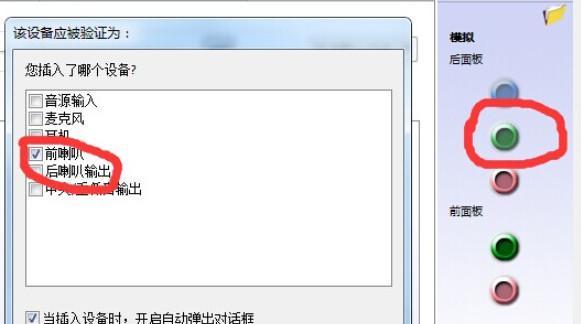在享受游戏或其他多媒体内容时,使用手柄控制电脑声音大小是许多玩家的常见需求。然而,有时即便调整手柄上的声音按钮,电脑声音也不会发生变化,这可能会给用户体验带来困扰。本文将详细介绍如何通过手柄调整电脑声音大小,并针对调整后声音不变的问题提供实用的解决方案。
使用手柄调整电脑声音的正确方式
要通过手柄调整电脑声音,首先确保手柄已正确连接到电脑,并且已经设置为默认音频设备。下面提供一个基本的步骤指南:
1.连接手柄:使用USB线或无线方式将手柄连接到电脑,并确保电脑识别手柄。
2.检查音频设备设置:进入“控制面板”>“硬件和声音”>“声音”,在“播放”选项卡下确认手柄的扬声器为默认设备。
3.手柄按钮分配:如果需要,通过手柄制造商提供的软件或操作系统的声音设置,将声音大小调节功能分配到手柄的特定按钮上。
4.测试调整功能:在游戏或媒体播放器中尝试调整声音大小,确认手柄上的按钮是否可以控制声音输出。
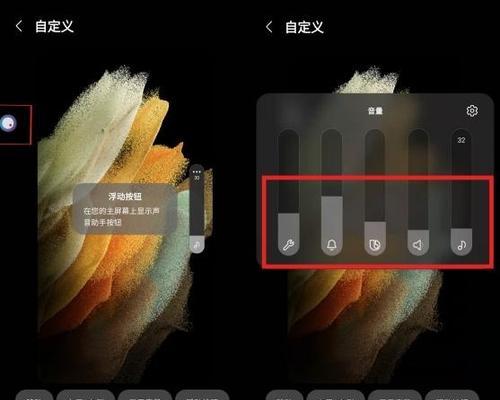
调整后声音不改变的可能原因与解决办法
如果在尝试上述步骤后,仍然发现手柄无法调整电脑声音大小,可能是由以下原因造成的:
原因1:驱动程序问题
解决办法:
1.更新手柄驱动程序。前往手柄制造商官网下载最新驱动并安装。
2.通过WindowsUpdate检查并安装所有可用的系统更新。

原因2:声音设置问题
解决办法:
1.重新检查声音设置,确保手柄的声音调节按钮被正确识别和设置。
2.在控制面板的“声音”设置中,选择“通信”选项卡,调整默认行为设置,看是否有改善。
原因3:手柄按钮功能未激活
解决办法:
1.使用手柄配置软件(如XboxAccessories、DS4Windows等),检查按钮功能设置是否正确。
2.尝试恢复手柄的默认设置。
原因4:音频输出设备问题
解决办法:
1.检查扬声器或耳机是否正确连接,并尝试更换其他音频输出设备进行测试。
2.在声音设置中重新选择音频输出设备。
原因5:系统或软件冲突
解决办法:
1.重启电脑和相关软件,清除可能存在的临时冲突。
2.在安全模式下测试手柄声音调节功能,排除第三方软件干扰。
原因6:硬件故障
解决办法:
1.尝试将手柄连接到其他电脑或使用另一手柄进行测试,查看是否为手柄硬件故障。
2.如果确定为手柄故障,则需要联系制造商进行维修或更换。

扩展内容与技巧
手柄声音调节的多平台兼容性
不同平台(如Windows、macOS、Linux)对手柄的支持程度不同。在进行调整前,需要确认手柄在特定平台上的兼容性。一般而言,Windows平台对手柄的支持最为广泛。
手柄声音调节的高级设置
一些高端手柄支持软件层面的声音调节,例如通过软件设置特定按钮为“静音”、“音量增大”或“音量减小”。高级用户可以尝试进行这些设置以优化声音控制体验。
常见问题解答
问:手柄调整声音时有延迟,怎么办?
答:尝试减少无线信号干扰,或使用有线连接方式。更新手柄固件有时可以解决延迟问题。
问:为什么我的手柄声音调节按钮在某些游戏或应用中不起作用?
答:部分游戏或应用可能有自己独立的音频控制设置,或者未启用手柄声音调节功能。建议查阅游戏或应用的支持文档,了解如何启用或调整相关设置。
问:手柄调整电脑声音大小的最佳实践是什么?
答:最佳实践包括确保手柄和电脑的兼容性,正确设置音频输入输出设备,使用合适的驱动程序,并定期更新系统和手柄固件。
通过以上步骤和建议,用户应能够有效地通过手柄控制电脑声音大小,并解决任何可能遇到的调整问题。在操作过程中,保持耐心和细致的检查是解决问题的关键。