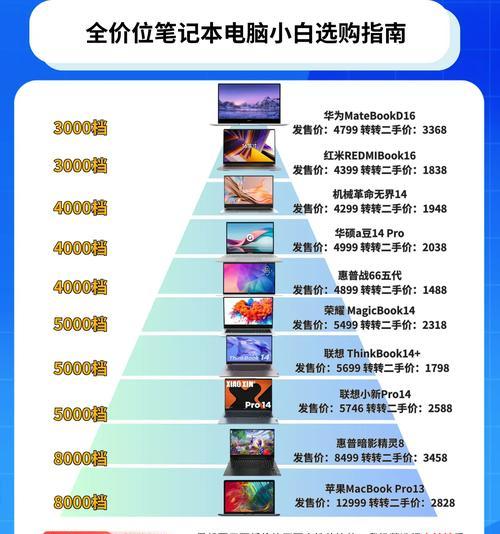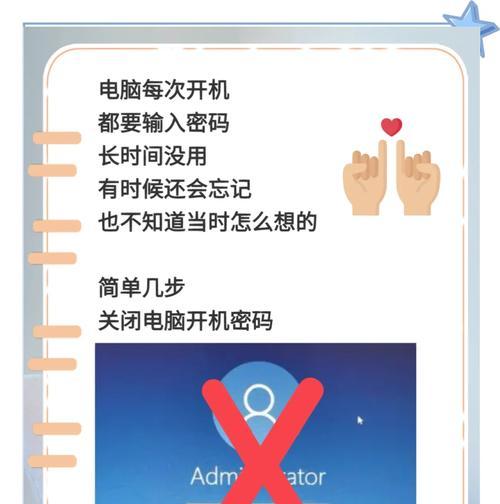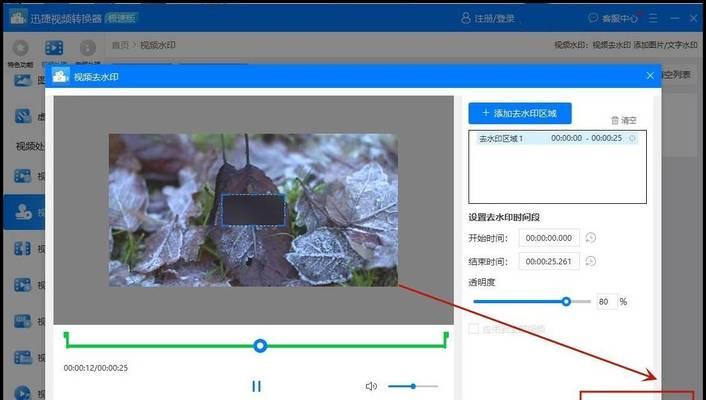当我们尝试将电脑接入外部音源,如耳机、音箱或是其他音频设备时,可能会遇到令人头疼的问题——无声。这不仅影响日常使用,还可能是因为某些硬件或软件问题的信号。本文将深度剖析电脑接入音源后无声的原因,并提供一系列实用的解决办法,以帮助用户快速恢复正常声音输出。
一、硬件连接问题
1.音频线未正确连接
首先需要检查音频线是否稳固地连接到电脑和音源设备。任何松动或接触不良都可能导致无声。
2.音频插孔损坏
电脑上的音频插孔可能因为物理损坏或长期使用而出现问题。检查插孔是否有变形、积尘或异物堵塞。
3.音频设备故障
确认连接的音源设备是否正常工作。可通过在其他设备上测试音箱或耳机来验证。

二、驱动程序问题
1.声卡驱动过时或损坏
过时或损坏的声卡驱动是导致电脑无声的常见原因。更新声卡驱动程序可以帮助解决此问题。
2.驱动安装不当
确认声卡驱动是否正确安装。不正确的安装同样会致使电脑无法输出声音。
3.系统声音设置问题
电脑操作系统的声音设置也可能导致无声。确保音频输出设备已被选为默认播放设备,并且音量没有被静音或调至最低。

三、软件设置问题
1.应用程序音频设置
某些应用程序可能有独立的音频输出设置。如果发现无声,检查应用程序设置确保音频输出到正确的设备。
2.快捷键误操作
误操作了电脑的静音快捷键或调整了音量,也可能造成无声的现象。请检查键盘上的相关功能键。
3.系统音频服务故障
音频服务如果停止运行,也将导致无声。检查服务管理器确保音频服务如WindowsAudio正在运行。
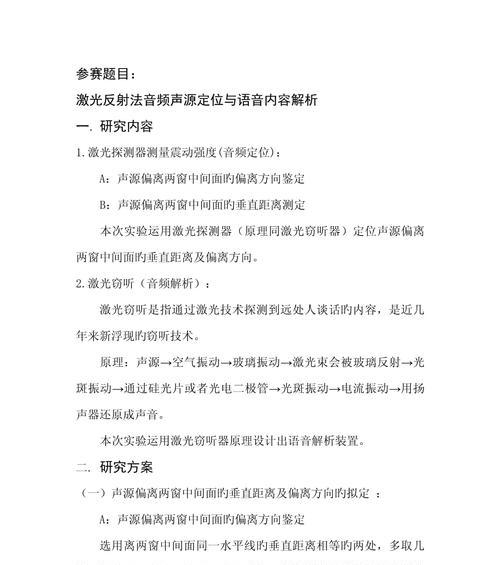
四、操作系统问题
1.系统文件损坏
系统文件损坏可能会导致声音服务出现问题。尝试运行系统文件检查器(如sfc/scannow)修复损坏文件。
2.驱动程序冲突
多个音频设备的驱动程序冲突可能会影响声音输出。禁用或卸载不必要的声卡驱动程序可以解决冲突。
3.更新与兼容性问题
操作系统的更新可能会导致与某些音频设备或驱动程序的兼容性问题。尝试回滚更新或查找特定的补丁。
五、硬件故障
1.音频硬件损坏
如果硬件损坏,比如声卡故障或内部连接问题,可能需要专业的技术支持或更换硬件。
2.主板问题
主板上的音频芯片故障也会导致无声。此类问题通常需要专业人员进行检测和维修。
六、排查与解决流程
1.检查连接:首先确认所有的物理连接正确无误,音频线和设备均无损坏。
2.检查设置:依次检查系统声音设置、应用程序音频设置以及检查是否误触快捷键。
3.驱动更新:访问设备管理器更新声卡驱动程序,或使用制造商提供的软件进行驱动更新。
4.音频服务:确认音频服务状态,确保服务正常运行。
5.系统检查:使用系统工具检查可能存在的系统问题,如运行系统文件检查器。
6.专业检测:如果以上步骤都无法解决问题,可能需要联系技术支持进行硬件检测。
通过以上各步骤的检查与处理,大多数电脑接入音源后无声的问题都能得到有效解决。用户在排查问题时应当保持耐心,逐步按照诊断流程来,最终找到问题所在,并解决它。
希望本文能帮助你找到电脑无声问题的解决方法。如果有更多疑问或需进一步帮助,欢迎在文章下方留言或咨询专业人士。通过细致的分析与排查,我们总能找到解决之道。