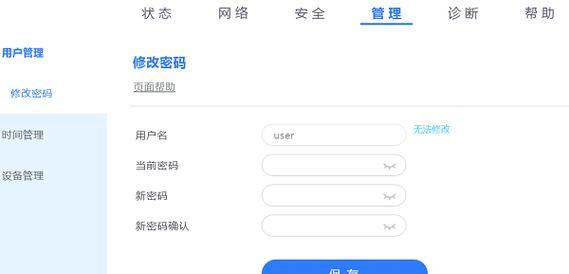在数字化时代,无线路由器成为了连接互联网和我们设备之间的桥梁。无论是新购置的路由器还是旧设备的重新配置,了解如何正确设置无线路由器对于保证网络的稳定性和安全性至关重要。本篇文章将为您提供一个详细且易于理解的指南,帮助您顺利地通过电脑设置无线路由器。
开始之前:准备工作和设备检查
在开始设置无线路由器之前,先确保您已经准备好了以下几点:
1.一台可操作的电脑,无论是台式机还是笔记本。
2.无线路由器及其电源适配器。
3.连接电脑和路由器的网线(通常初次设置时使用有线连接更为稳定)。
4.路由器的管理地址、默认登录名和密码(通常在路由器底部的标签上可以找到)。

第一步:物理连接
将电源适配器连接到无线路由器并打开电源。接着,使用网线将电脑连接到路由器的LAN口(非WAN口)。如果您的电脑支持无线连接,此步骤可以跳过。

第二步:访问路由器管理界面
打开电脑的网络连接设置,找到通过有线连接的网络适配器,确保其连接正常。在浏览器的地址栏中输入路由器的IP地址(例如192.168.1.1或192.168.0.1),按回车键。
如果一切正常,您将看到登录界面。在其中输入默认的用户名和密码(如admin/admin),成功登录后即进入路由器的管理界面。

第三步:基础设置
在管理界面中,通常会有一个引导设置或向导(Wizard)选项,点击它按照提示进行操作。基础设置包括以下几个关键步骤:
更改默认的管理员密码,以增强安全性。
设置网络名称(SSID),这相当于您的无线网络的名称,便于识别和连接。
选择无线网络的安全类型,推荐使用WPA2或WPA3加密。
输入安全密钥,即连接无线网络时需要输入的密码。
第四步:高级设置
完成基础设置后,您可能还需要进行一些高级配置:
启用防火墙以防止恶意访问。
更改路由器的登录地址和端口,防止他人尝试通过默认地址登录。
开启MAC地址过滤,只允许已知设备连接到您的网络。
更新固件到最新版本,以确保路由器功能最新且漏洞已修复。
第五步:测试网络
完成所有设置后,关闭浏览器,将网线从电脑上拔下,尝试连接无线网络。若一切顺利,您的电脑应能自动获取IP地址并成功连接到互联网。
第六步:故障排除
如果您在连接过程中遇到问题,首先检查:
无线路由器的信号灯是否正常。
确保电脑的无线功能已经打开。
尝试重启路由器和电脑。
常见问题解答
Q1:我的路由器如何进行无线网络的密码恢复?
A1:如果忘记了无线网络密码,需要重置路由器至出厂设置(通常使用一个小的针或尖锐物体按住路由器上的Reset按钮数秒),然后根据上述步骤重新设置。
Q2:如何检查路由器是否有最新的固件更新?
A2:登录到路由器的管理界面,通常在系统设置或高级设置部分,会有固件更新的选项。按提示操作即可。
Q3:为何我的电脑无法访问路由器管理界面?
A3:请检查电脑是否连接到路由器,确认IP地址输入正确,以及是否使用了正确的管理员账号和密码。
设置无线路由器对于任何家庭网络来说都是一个基础而关键的步骤。通过以上步骤,即使您是电脑操作的初学者,也可以顺利设置完成。请记得定期检查并更新您的路由器设置和固件,确保您的网络始终处于最佳状态。