在信息技术不断发展的今天,服务器的搭建和管理成为了许多企业与个人用户关注的焦点。IIS(InternetInformationServices,互联网信息服务)是微软公司推出的Web服务器组件,常用于Windows平台上搭建网站。如果您在使用笔记本电脑时发现缺少IIS,而您又需要进行网站开发或测试,那么安装IIS就是一项必须完成的工作。本文将指导您如何在笔记本上安装IIS,并提供一些相关的背景信息和实用技巧。
安装IIS前的准备工作
在开始安装IIS之前,有几个必要的步骤需要遵循以确保顺利进行。确认您的笔记本操作系统是否为Windows。IIS主要运行于WindowsServer系列及Windows10专业版、企业版等。接下来,确保笔记本的硬件配置能够满足安装和运行IIS的最低要求。为了安全起见,建议备份重要数据,以免在安装过程中发生意外导致数据丢失。
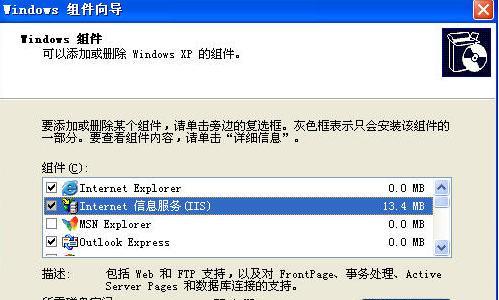
检查操作系统版本
在安装IIS之前,需要检查您的Windows操作系统版本。不同的操作系统版本可能会影响IIS的安装步骤。打开“设置”->“系统”->“关于”,查看“系统类型”一项,确认您的笔记本操作系统版本。
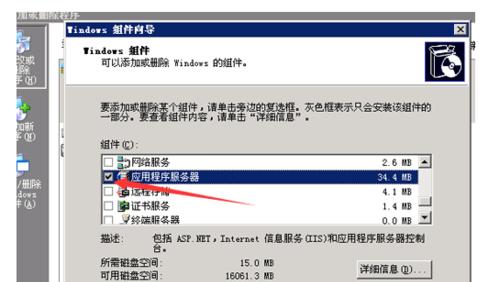
步骤一:启用IIS功能
在确认操作系统兼容后,我们可以通过Windows功能启用界面来安装IIS。请按照以下步骤操作:
1.按下`Win+R`键打开运行对话框,输入`optionalfeatures`,然后点击“确定”。
2.在“控制面板”中,找到“程序和功能”,然后点击“启用或关闭Windows功能”。
3.在“Windows功能”窗口中,滚动找到“Internet信息服务”选项,勾选此选项后,继续勾选其下的所有子项,以便安装所有IIS组件。
4.点击“确定”以开始安装过程。根据您的系统配置和网络速度,这个过程可能需要几分钟到几十分钟不等。
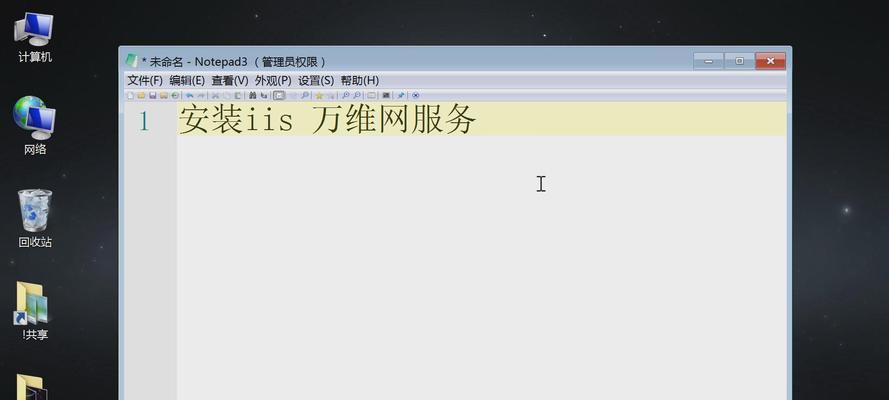
步骤二:安装IIS组件
在启用Windows功能时,如果发现没有显示IIS相关选项,可以通过手动下载安装包来安装。WindowsServer系统通常会预装IIS,但若Windows10或其它版本未预装,可以使用Microsoft官方工具进行安装。
1.前往微软官方网站下载“Web平台安装程序”。
2.运行下载的安装程序,并在安装向导中选择安装IIS。
3.等待安装完成并重启电脑以完成安装过程。
步骤三:配置IIS
安装完成之后,IIS会自动启动。我们可以通过浏览器输入`http://localhost`来确认IIS是否运行正常。若浏览器显示IIS欢迎页面,则说明IIS已经成功安装和配置。
步骤四:安装IIS管理器
为了方便管理IIS,推荐安装IIS管理器。IIS管理器提供了一个图形界面,用于配置和管理Web服务器、网站、应用程序、虚拟目录以及相关的网络功能。
1.在控制面板中打开“程序和功能”,点击“启用或关闭Windows功能”。
2.在功能列表中找到“Internet信息服务管理控制台”,勾选并点击“确定”安装。
步骤五:常见问题排查与解决
安装IIS后,可能会遇到一些常见问题,如IIS服务无法启动、网站无法访问等。这时,您可以通过查看Windows事件查看器中的应用程序日志来诊断问题。确保相关的端口(如HTTP默认端口80)没有被其他程序占用,并检查防火墙设置。
背景知识与实用技巧
了解IIS的基本功能和操作,对于管理和维护Web服务器来说至关重要。IIS不仅提供了基本的Web服务,还支持多种网络服务和协议,如FTP、SMTP、NNTP等。IIS还支持服务器扩展和第三方插件,为Web开发提供灵活性和扩展性。
为了进一步优化您的IIS服务器,可以考虑实施一些性能调整和安全设置,例如限制连接数量、配置SSL/TLS加密、启用身份验证机制等。
结语
通过以上步骤,您应该能够顺利完成IIS的安装,并成功配置您的笔记本作为Web服务器使用。随着技术的日新月异,服务器的配置和维护也变得越来越简单。如果您在安装过程中遇到任何问题,可以参考本文提供的信息或寻求专业技术人员的帮助。在技术学习和实践中,保持耐心和持续探索的精神,是解决问题的关键。




