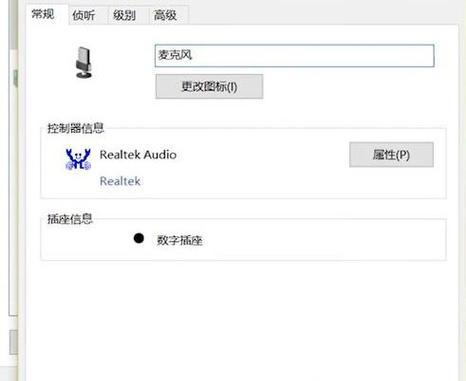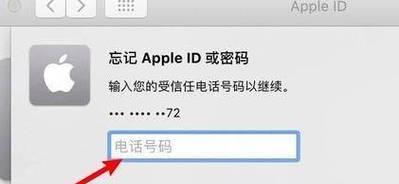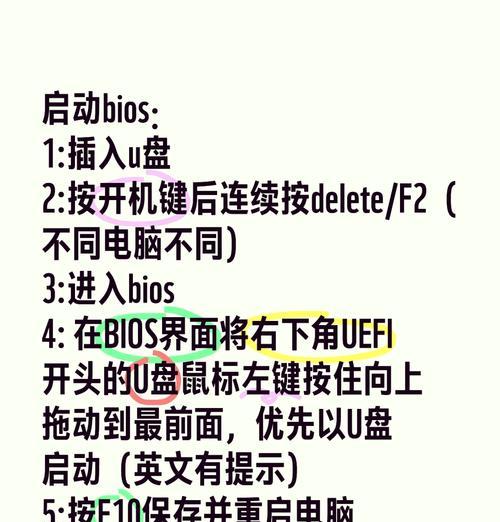随着家庭娱乐需求的不断提升,台式电脑外接音响已经成为了许多用户的选择。外接音响不仅可以提供更好的音质体验,还能满足游戏、观影等多种应用场景的需求。然而,对于初学者来说,如何设置外接音响可能会感到困惑。本文将详细指导您通过简单的步骤设置台式电脑外接音响,确保您能够轻松完成配置。
了解音响连接类型
在开始设置之前,您需要确定您的音响是哪种连接类型。常见的外接音响连接类型包括3.5mm音频接口、USB接口、光纤接口等。每种连接方式对应不同的设置步骤。本文以最常见的3.5mm音频接口和USB接口为例进行说明。

3.5mm音频接口的连接与设置
步骤1:连接硬件
将音响的3.5mm音频线一端连接到电脑的音频输出接口,另一端连接到音响的输入端口。通常电脑的音频输出接口会标注为“OUT”或带有小的扬声器图标。
步骤2:音频输出设备选择
在电脑右下角的系统托盘中找到音量图标,右键点击并选择“播放设备”。在弹出的“声音”设置窗口中,找到“输出”选项卡,并选择您的外接音响设备。之后点击“设为默认”按钮,确认外接音响为当前音频输出设备。
步骤3:调整音量和测试
在确认音响设备后,您可以开始调整系统音量,并通过播放音乐、视频等测试外接音响是否正常工作。

USB接口的连接与设置
步骤1:连接硬件
将USB音响的USB线直接插入电脑的USB端口。如果音响有额外的电源线,也需连接电源以确保音响正常工作。
步骤2:安装音响驱动程序
一般情况下,操作系统会自动识别新的USB设备并安装相应的驱动程序。如果系统没有自动安装或提示未找到驱动程序,您需要到音响品牌官方网站下载并安装对应的驱动程序。
步骤3:音频输出设备选择
与3.5mm接口设置类似,进入系统“声音”设置窗口,选择“输出”选项卡,将USB音响设置为默认的音频输出设备。
步骤4:测试音质和功能
安装完毕后,播放一些音乐或视频进行音质测试,并尝试使用音响附带的软件,如音效调节工具,来调整您的听觉体验。

常见问题解答及实用技巧
问题1:为什么我没有在“声音”设置中找到我的外接音响设备?
通常这可能是因为驱动程序未正确安装或者电脑未检测到音响设备。请确认音响设备连接正常,并且尝试重新安装驱动程序。如果问题依旧,请检查USB端口是否工作正常,或者尝试更换端口。
问题2:连接音响后,声音很轻或者没有声音?
请先检查音响设备的音量是否已经调整到合适的水平,并确认电脑上的音量也没有被静音或调得太低。检查音频线是否有损坏,或尝试更换一条新的音频线。
实用技巧1:保持设备整洁
为了避免灰尘干扰音质,建议定期清洁音响设备和电脑的音频接口。
实用技巧2:定期检查驱动更新
设备驱动程序的更新可以提高音响性能,也有可能解决一些兼容性问题。您可以设置自动更新驱动程序或者定期手动检查更新。
通过以上步骤,相信您已经能够顺利地将外接音响连接到您的台式电脑上,并享受到高品质的声音体验。在使用过程中遇到任何问题,都可以参考本文提供的解决方案和实用技巧来处理。若外接音响设置遇到特别复杂的问题,建议联系设备制造商或专业人士获取进一步帮助。