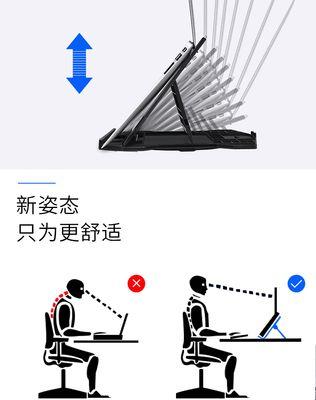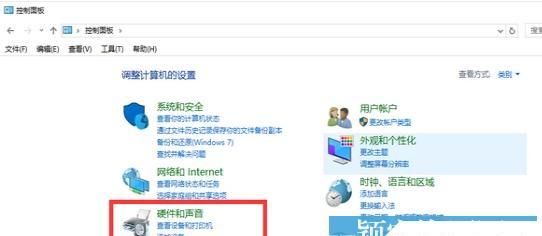在使用电脑时,我们可能会遇到显示器上图标或文字显示模糊的问题。这不仅影响视觉体验,还可能造成眼睛疲劳。本文将针对电脑屏幕图标模糊的问题提供一些排查和解决方法,帮助你恢复清晰的显示效果。
一、硬件检查与调整
1.1检查显示器分辨率设置
显示器的分辨率设置不当,是造成图标模糊的常见原因。请按照以下步骤检查分辨率设置:
右键点击桌面空白处,选择“显示设置”。
找到“显示分辨率”选项,确保其设置为显示器支持的最佳分辨率。
1.2调整显示器的缩放比例
有时候,缩放比例设置不正确也会导致图标模糊。以下是调整步骤:
依然在“显示设置”中,找到“更改文本、应用等项目的大小”选项。
尝试调整到推荐的百分比,或使用“自定义缩放”功能,选择适合你显示器的缩放级别。
1.3检查显示器的物理连接
显示器与电脑主机的连接线是否松动或损坏?如果是,请尝试更换一根新的连接线。确保使用了正确的接口,比如HDMI、DVI或VGA接口。
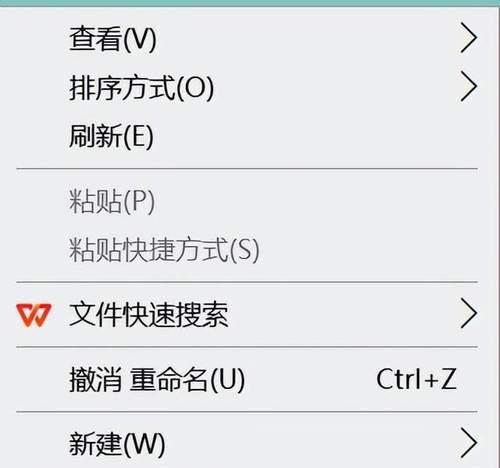
二、显卡驱动程序更新
过时的显卡驱动程序可能会导致显示问题。请按照以下步骤更新显卡驱动程序:
右键点击桌面空白处,选择“NVIDIA控制面板”或相应的显卡品牌控制面板。
寻找更新驱动程序的选项,按照提示进行更新。
如果使用的是集成显卡,可以通过设备管理器进行更新:
按下Win+X键,选择“设备管理器”。
展开“显示适配器”,右键点击显卡设备,选择“更新驱动程序”。
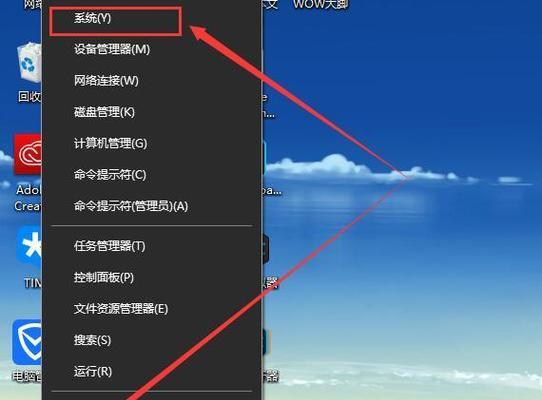
三、系统软件设置调整
3.1清晰度设置
Windows10系统提供了清晰度调整功能,可以尝试使用以改善模糊:
搜索并打开“清晰度设置”。
调整清晰度滑块,查看效果是否改善。
3.2系统字体调整
系统字体设置不当也会导致图标模糊。可以通过以下步骤调整字体设置:
搜索并打开“个性化”设置。
进入“字体”选项,根据个人喜好调整字体设置。
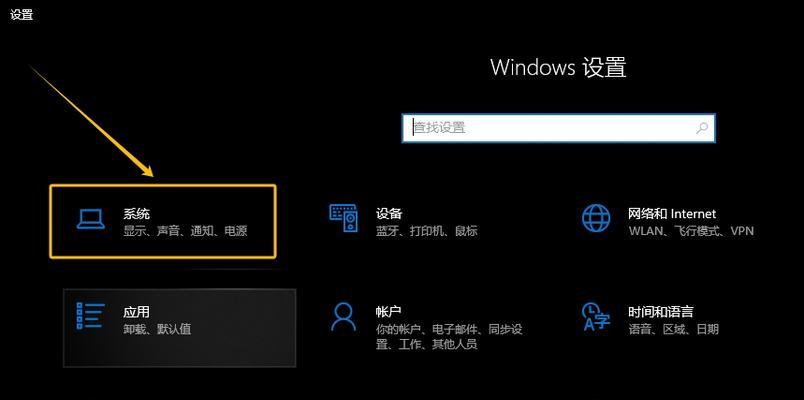
四、恢复系统设置或重装系统
如果以上方法都无法解决问题,可能需要考虑恢复系统设置或重新安装系统:
确保备份重要数据。
使用系统内置的“恢复”选项恢复到较早的状态。
如考虑重新安装系统,建议先尝试恢复,因为这是一个更彻底的解决方案。
五、专业维修或更换硬件
当上述所有方法都无效时,可能是显示器或显卡硬件出现了问题。建议寻求专业人士的帮助进行维修,或者考虑更换硬件。
六、
电脑屏幕图标模糊的原因多种多样,从硬件设置到系统软件,甚至驱动程序都需要细致检查。通过本文提供的步骤,您应该能够逐步排查并解决问题。如果问题依旧存在,不妨联系专业人士进行进一步诊断。保持耐心,一步步来,您一定能找回清晰的电脑屏幕显示效果。