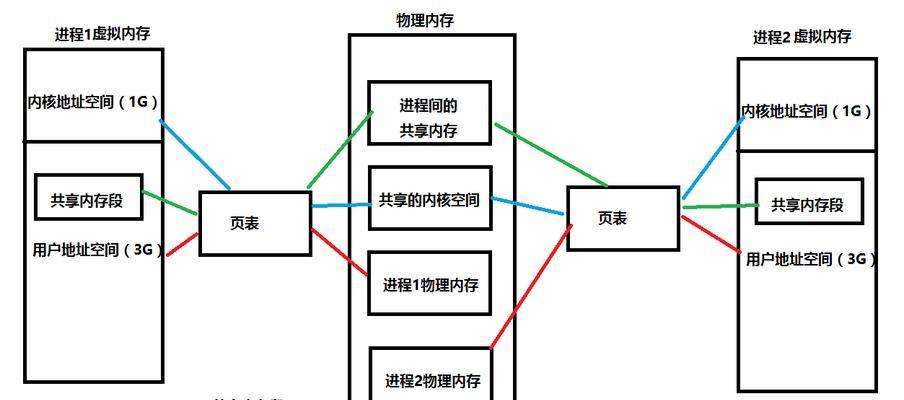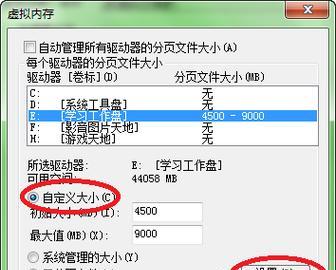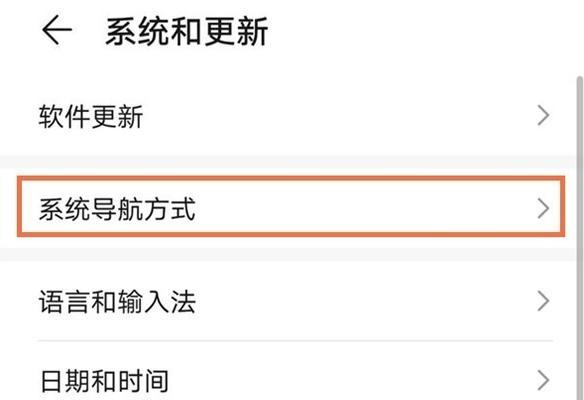在日常使用电脑的过程中,我们经常能听到“虚拟内存”这个词。虚拟内存对于电脑的性能至关重要,它是当物理内存(RAM)不够用时,由操作系统自动使用硬盘空间临时充当内存使用的一种机制。我们如何查看自己电脑的虚拟内存状态呢?本文将详细介绍查看电脑虚拟内存的步骤,并提供一些优化建议,让你更加了解并管理好自己的电脑资源。
一、查看虚拟内存的基本方法
1.1利用系统属性查看虚拟内存
对于大多数用户而言,可以通过简单的系统属性设置来查看虚拟内存的基本信息。在Windows操作系统中,可以按照以下步骤操作:
1.右键点击“此电脑”或“我的电脑”,选择“属性”。
2.在弹出的系统窗口中,点击左侧的“高级系统设置”。
3.在系统属性窗口中,找到“性能”一栏,点击“设置”按钮。
4.在性能选项窗口中,再次点击“高级”标签页。
5.在虚拟内存区域,你可以看到当前的虚拟内存设置,包括初始大小和最大值。
1.2利用任务管理器查看虚拟内存使用情况
如果想要查看虚拟内存的实时使用情况,可以使用Windows任务管理器:
1.同时按下`Ctrl+Shift+Esc`快捷键,打开任务管理器。
2.在任务管理器窗口中,切换到“性能”标签。
3.在性能页面中选择“内存”,在这里可以看到内存的使用情况,包括物理内存和虚拟内存。
1.3使用命令行查看虚拟内存
除了图形界面外,Windows还提供了一个命令行工具——`systeminfo`,可以用来查看详细的系统信息,包括虚拟内存:
1.按下`Windows+R`键,打开运行对话框。
2.输入`cmd`,按下回车键打开命令提示符。
3.在命令提示符中输入`systeminfo|findstr/C:"虚拟内存"`,然后回车,即可查看到当前的虚拟内存状态。
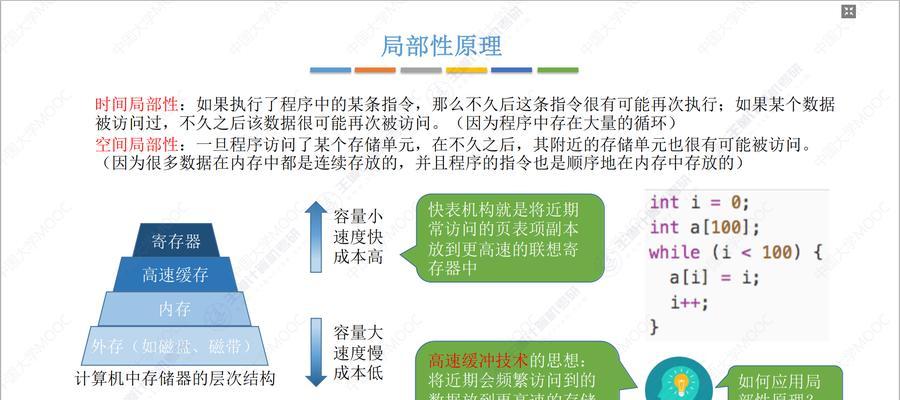
二、虚拟内存设置建议
了解如何查看虚拟内存之后,掌握合适的虚拟内存设置也非常重要。以下是一些基本的设置建议:
2.1虚拟内存大小设置
一般来说,虚拟内存的大小应该是物理内存的1.5到3倍。但是这个数字可以根据不同的使用习惯和需求进行调整:
如果你经常进行大型软件的运行,如视频编辑、3D建模等,建议将虚拟内存设置得更大。
如果你的电脑拥有大量的物理内存(比如16GB或更多),则可以适当减少虚拟内存的大小。
2.2虚拟内存位置选择
默认情况下,Windows会自动管理虚拟内存的位置,但有时候手动指定虚拟内存位置,可以减少磁盘碎片,提高性能:
尽量选择空闲空间较大、读写速度快的硬盘分区作为虚拟内存的位置。
如果你有多个硬盘,可以考虑将虚拟内存放在速度较快的SSD上,以提升效率。
2.3监控和调整
定期使用任务管理器监控虚拟内存的使用情况,如果发现虚拟内存使用率过高,那么可能需要调整大小或更换位置。在资源监控中,如果看到虚拟内存使用接近或达到设定的最大值,那么电脑运行可能会受到影响,这时需要及时进行调整。

三、常见问题及解决方案
Q1:虚拟内存低怎么办?
当虚拟内存过低时,可能会导致系统运行缓慢或出现蓝屏。解决方法如下:
扩大虚拟内存大小,按照上述建议进行设置。
清理系统中不必要的程序和文件,释放硬盘空间。
对系统进行磁盘碎片整理,优化硬盘性能。
Q2:虚拟内存设置不对会不会影响电脑性能?
是的,虚拟内存设置不当会影响电脑性能。如果虚拟内存设置得太小,会导致系统频繁使用虚拟内存,降低运行速度;如果设置得太大,可能造成硬盘不必要的负担。
Q3:如何优化虚拟内存?
优化虚拟内存的建议包括:
确保虚拟内存大小适中,既不过小也不过大。
定期清理硬盘碎片,保持良好的磁盘读写效率。
使用性能较好的硬盘(如SSD)来存放虚拟内存。
使用专业的系统优化工具,定期进行系统清理和优化。
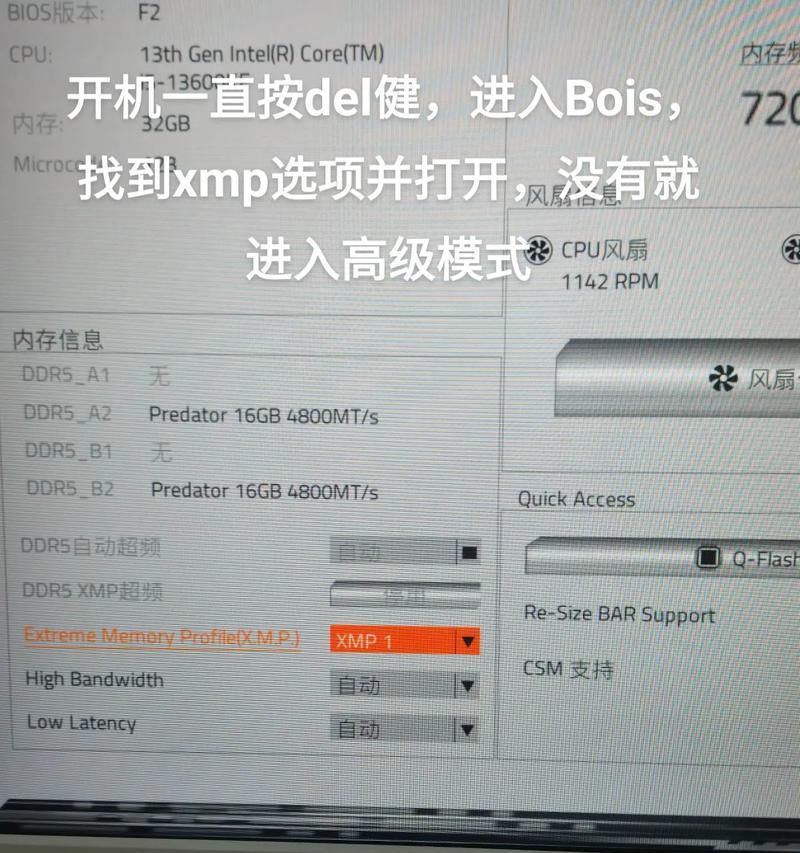
四、
电脑虚拟内存作为系统性能优化的重要一环,了解如何查看和设置虚拟内存对任何电脑用户都至关重要。本文通过详细的操作指导和实用的建议,帮助你轻松掌握查看和管理电脑虚拟内存的技能。希望你能通过这些信息,更好地维护和提升你的电脑性能。