在日常使用电脑过程中,显示器设置的调整对于提高工作效率和视觉舒适度至关重要。然而,许多用户在面对显示器设置找不到的情况时可能会感到困惑。本文将为您详细解读如何在不同操作系统中找到并调整您的电脑显示器设置。
找到显示器设置的通用方法
无论您使用的是Windows系统还是macOS系统,显示器设置通常都隐藏在控制面板或系统偏好设置中。在Windows10或11系统中,您可以通过以下步骤来找到显示器设置:
1.右键点击桌面,选择“显示设置”选项。在打开的设置界面中,您可以看到关于显示分辨率、屏幕方向、缩放与布局以及其他显示选项的调整。
对于macOS用户,可以通过以下步骤进入显示器设置:
1.打开“系统偏好设置”,选择“显示器”选项。这里您可以调整显示器分辨率、调整显示器排列、使用显示器作为镜像显示等等。
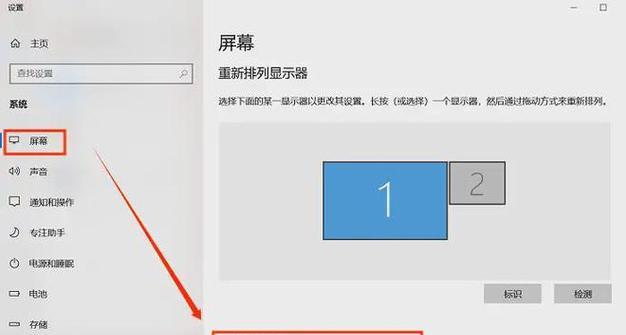
Windows系统中找不到显示器设置怎么办?
若您的Windows系统中找不到显示设置选项,可以尝试以下方法:
1.使用搜索功能:点击任务栏上的搜索图标或按Win+S快捷键,然后输入“显示设置”进行搜索。
2.通过设置菜单进入:打开“设置”(Win+I快捷键),选择“系统”,然后点击“显示”选项。
3.使用设备管理器:点击“开始”按钮,选择“设备管理器”,在“监视器”下找到您的显示器设备,右键选择“属性”进行设置。

macOS系统中找不到显示器设置怎么办?
在macOS系统中若找不到显示器设置,可以尝试以下方法:
1.使用Spotlight搜索:按下Command(?)+Space快捷键打开Spotlight搜索,输入“显示器”以快速找到并打开显示器设置。
2.通过系统偏好设置进入:点击屏幕右上角的Apple菜单,选择“系统偏好设置”,然后选择“显示器”。

调整电脑显示器设置的步骤
一旦进入显示器设置,调整显示器的具体步骤如下:
1.调整分辨率:选择最适合您显示器的分辨率,以确保内容的清晰度。
2.设置缩放比例:Windows用户可以设置显示比例以适应高DPI显示器,macOS用户可以通过“显示”偏好设置中的“缩放”选项调整。
3.屏幕方向和布局:根据需要调整屏幕的方向(纵向或横向)和布局,尤其是对于使用笔记本电脑外接显示器的用户。
4.校准颜色:在某些显示器设置中,您还可以校准颜色以获取更准确的色彩表现。
常见问题及解决方案
在调整显示器设置的过程中,用户可能会遇到一些问题,如分辨率无法调整、显示器设置找不到等。通常情况下,确保您的显卡驱动程序是最新的可以帮助解决大部分问题。如果问题依旧存在,可能需要检查显示器连接线是否接触良好,或尝试更换其他端口。
用户体验优化建议
为了确保显示器设置的调整给您带来最佳体验,建议:
1.在调整设置前后,注意观察显示器的显示效果变化,确保所有调整都符合您的视觉需求。
2.如果您经常需要切换不同的显示设置,可以考虑使用快捷键或第三方软件来优化这一过程。
3.对于有特殊需求的用户(如设计师、视频编辑等),可以考虑使用支持广色域或高动态范围(HDR)的显示器。
结语
通过上述方法,您应该能够在不同操作系统中顺利找到并调整电脑显示器设置了。调整显示器设置并不复杂,关键是了解自己的需求并正确地进行设置。希望本文能帮助您轻松解决显示器设置相关的问题,提升您的电脑使用体验。




