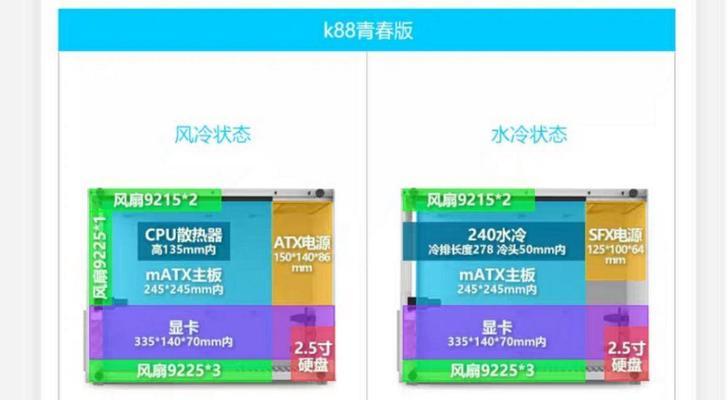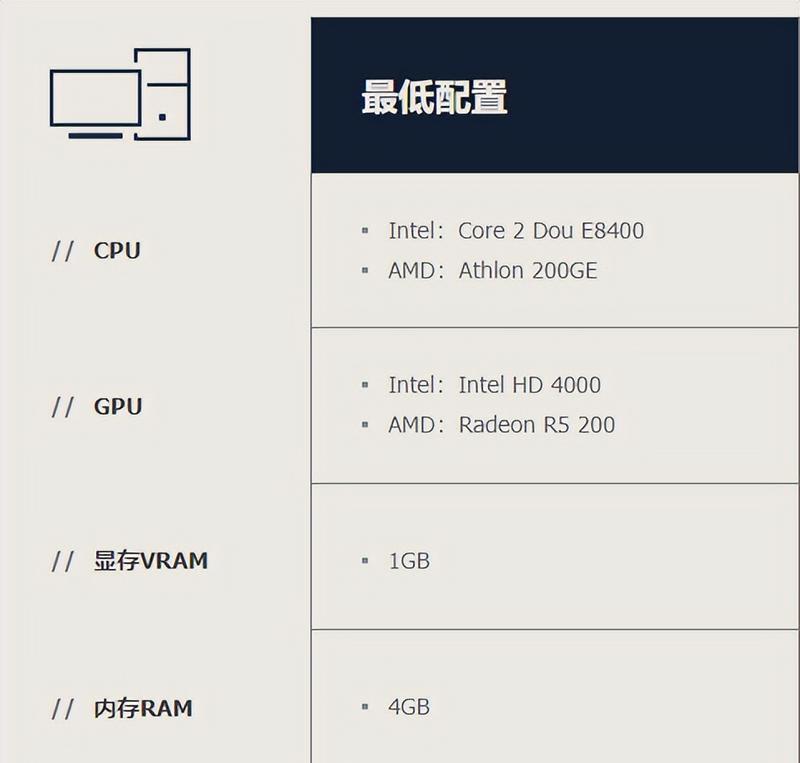在进行电脑录屏时,发现没有声音是许多用户都会遇到的问题。没有声音的录屏视频往往缺乏信息完整性,无法满足我们的需求。本文将为您提供一个详细的解决方案,帮您轻松设置,让录屏时不再“静音”。
了解录屏声音问题的常见原因
在开始解决问题之前,我们需要了解可能导致电脑录屏没有声音的几个常见原因。这些原因可能包括:
录屏软件设置错误
声音输出设备未正确选择
麦克风权限未开启或设置不当
驱动程序过时或存在冲突
录屏软件自身兼容性问题
掌握这些原因有助于我们系统地进行排查和解决。
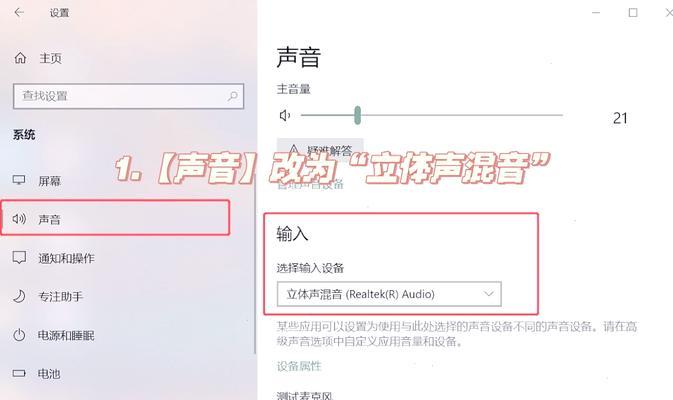
选择合适的录屏软件
步骤1:下载和安装录屏软件
选择一款适合您需求的录屏软件至关重要。市场上的热门录屏软件有OBSStudio、Bandicam、Camtasia等。选择软件时,请考虑以下因素:
用户界面:是否直观易用
功能需求:是否包含您需要的录制模式
输出质量:是否能输出高质量视频
价格:是否在您的预算范围内
步骤2:确保软件更新
安装录屏软件后,请检查是否有最新版本。最新版本通常会修复已知的问题,包括声音问题。您可以访问软件官网或使用软件内的更新功能检查更新。
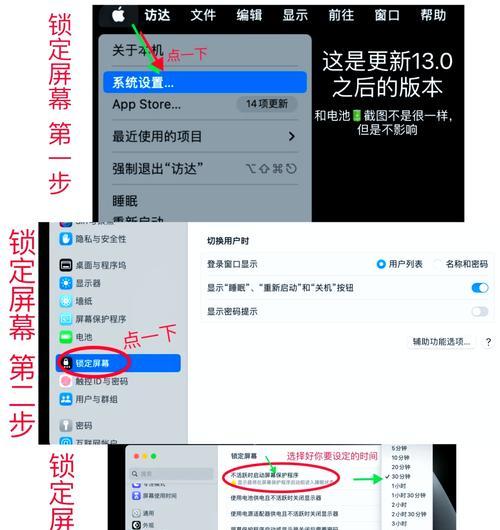
检查并调整录屏软件设置
步骤1:打开软件设置
启动您的录屏软件并打开设置菜单。这通常在软件界面的菜单栏、系统托盘菜单或是一个专门的设置按钮上。
步骤2:选择正确的音频输入设备
在音频选项中,请确保选择正确的麦克风或其他录音设备。如果您的电脑有多个音频输入设备,请根据实际情况进行选择,并在测试中确认选择是否正确。
步骤3:设置音频输入级别
确保您的音频输入设备级别没有被调至最低。在软件设置中,您应该能看到一个音量条或级别指示器,调节它直到您的声音录音清晰。
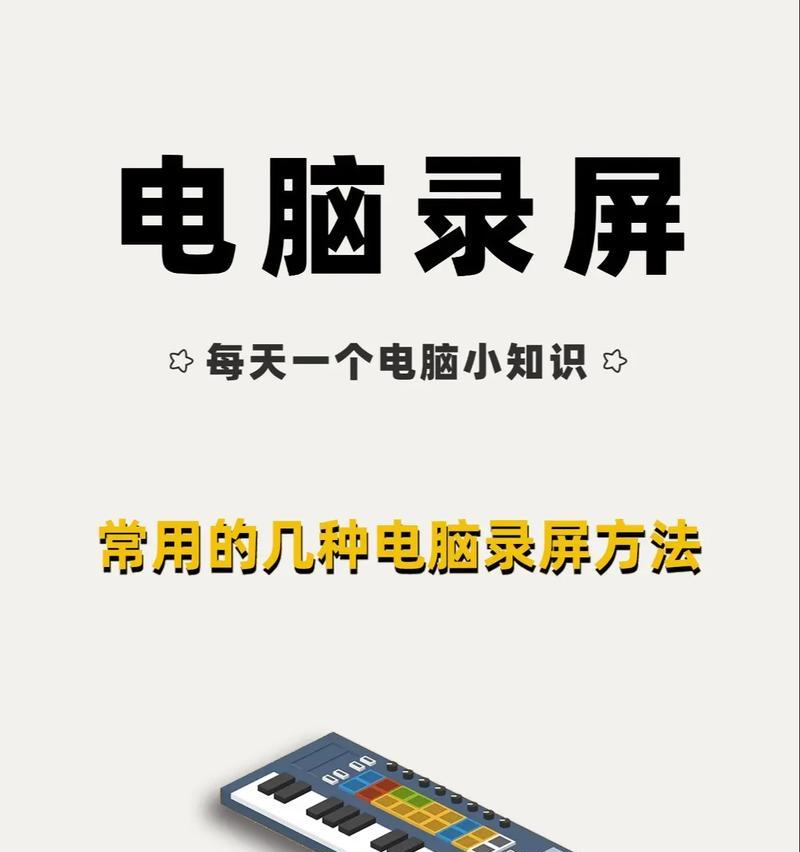
检查电脑声音设置
步骤1:检查系统声音输出设备
有时候,声音设置不正确也会导致录屏时没有声音。进入Windows的“声音”设置,确认当前的播放和录音设备是否正确。确保您正在使用的是正确的输出和输入设备。
步骤2:测试电脑录音功能
在“声音”设置中找到“录音”选项卡,并尝试使用Windows的录音机测试录音功能。如果可以录音,那么问题可能在录屏软件的配置上。
更新和修复音频驱动程序
如果上述步骤都不能解决问题,那么可能是您的音频驱动程序出现了问题。尝试以下步骤:
步骤1:检查设备驱动更新
前往设备管理器,展开“声音、视频和游戏控制器”节点。右键点击您的音频设备,选择“更新驱动程序软件”,然后按照提示操作。
步骤2:回滚或重新安装驱动
如果更新后没有解决问题,您可以尝试回滚到之前的驱动版本,或完全卸载驱动后重新安装。
排除兼容性问题
确保您的操作系统与录屏软件兼容。如果软件更新后出现声音问题,试着使用旧版本的软件,并查找是否有其他用户遇到类似问题。
综上所述
以上就是电脑录屏时没有声音的设置方法。通过本指南,我们从理解问题原因开始,到选择合适的录屏软件、调整软件设置、检查电脑声音设置、更新和修复音频驱动,以及排除兼容性问题,一步步地找到问题并解决它。希望这能帮助您解决电脑录屏时遇到的声音难题。如果您还有其他相关问题,欢迎继续探索和讨论。