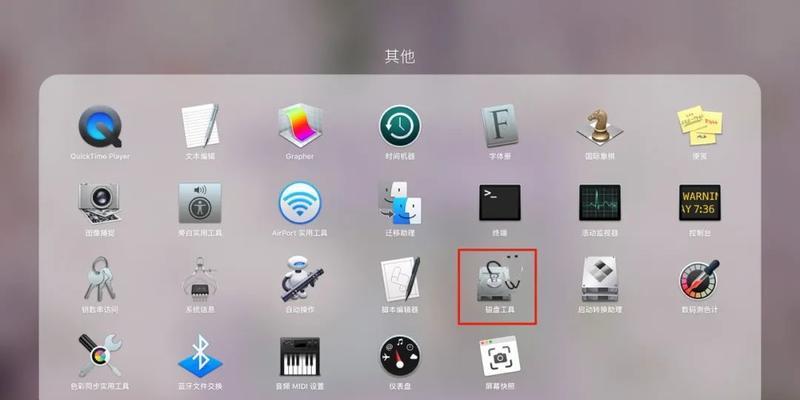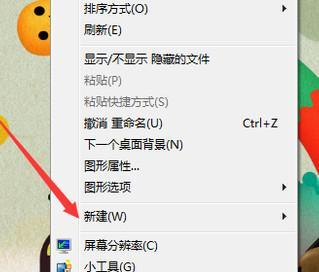电脑作为我们日常工作中不可或缺的工具,它的个性化设置能极大地提升我们的使用体验。有时,我们可能希望拥有一个干净无干扰的桌面环境,这就需要我们了解如何隐藏电脑桌面上的所有图标。无论你是使用Windows系统还是macOS系统,这篇文章都将为你提供详尽的步骤指导,帮助你轻松实现桌面图标隐藏,同时也会介绍一些其他的相关技巧和常见问题解答。
1.Windows系统隐藏桌面图标的方法
开始隐藏:Windows桌面图标基础设置
在Windows系统中,隐藏桌面图标非常简单。你可以通过桌面右键菜单快速访问到相关设置。
在桌面空白处右键点击,选择“视图”选项。
在展开的菜单中找到“显示桌面图标”,并取消勾选它。
现在,你的Windows桌面图标应该全部消失了。如果你想要在需要时恢复显示,重复上述步骤勾选“显示桌面图标”即可。
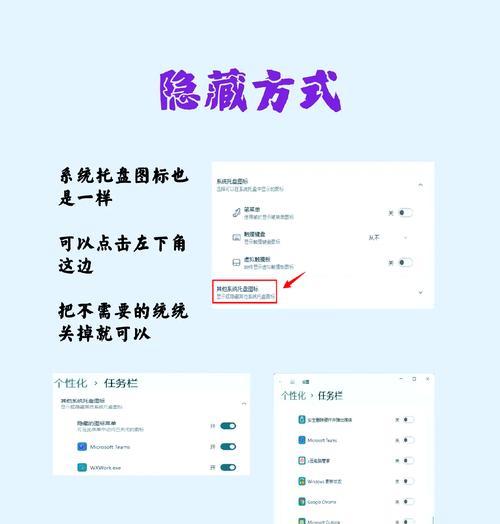
2.高级隐藏:使用注册表编辑器
如果你希望获得更为持久的设置,你可以通过编辑注册表来隐藏桌面图标。
按下`Win+R`键打开运行对话框,输入`regedit`并按回车。
导航到`HKEY_CURRENT_USER\Software\Microsoft\Windows\CurrentVersion\Explorer\Advanced`。
在右侧找到名为`ShowIcons`的项,如果没有,你可以右键新建一个DWORD(32位)值,命名为`ShowIcons`。
双击`ShowIcons`,将其值设置为`0`。
重启电脑后,注册表更改生效,桌面图标将不再显示。
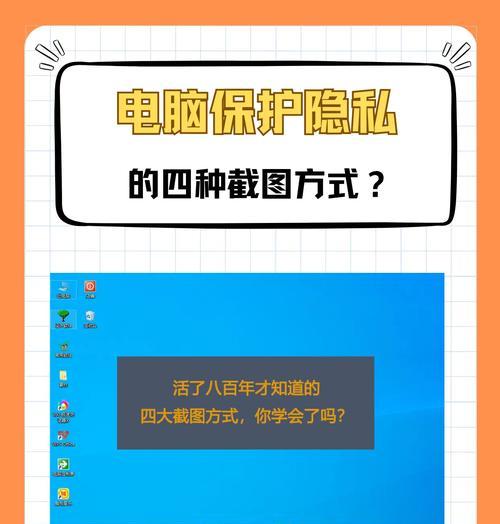
3.macOS系统隐藏桌面图标的方法
优雅隐藏:macOS桌面图标基础设置
在macOS中,隐藏桌面图标同样便捷。
打开Finder,然后选择“Finder”菜单,点击“偏好设置”。
在“通用”标签页中,找到“桌面”一栏。
取消勾选“在桌面显示窗口”。
现在,你的macOS桌面将不再显示任何图标。需要恢复显示时,再次进入偏好设置并勾选即可。
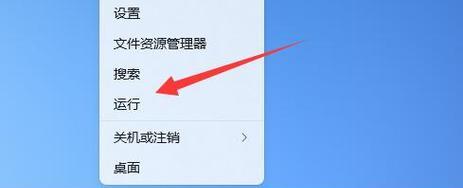
4.专业隐藏:使用终端命令
macOS用户还可以通过终端命令来隐藏桌面图标。
打开终端(可以在Finder中的应用程序/实用工具中找到)。
输入命令`defaultswritecom.apple.finderCreateDesktopboolfalse`,按回车执行。
重启电脑或重新登录用户账户,更改即可生效。
若要重新显示桌面图标,可以将`false`改为`true`并执行相同步骤。
5.深入了解:隐藏桌面图标的好处
隐藏桌面图标虽然只是一个简单设置,但背后却有其积极意义。它可以帮助用户减少桌面的视觉干扰,提高工作效率。同时,在进行屏幕截图或视频演示时,一个干净的桌面背景可以更加专业和吸引观众注意力。
6.常见问题解答
Windows系统
问:如何在Windows中快速恢复桌面图标显示?
答:你可以直接右键桌面空白处,选择“视图”,然后勾选“显示桌面图标”。
问:编辑注册表是否有风险?
答:是的,编辑注册表有可能导致系统不稳定或出现问题。确保在编辑前备份注册表,并且仔细按照步骤操作。
macOS系统
问:macOS隐藏图标后如何快速恢复?
答:只需再次进入Finder的偏好设置,勾选“在桌面显示窗口”。
问:使用终端命令隐藏图标后能否通过系统偏好设置显示?
答:不可以,使用终端命令隐藏的图标需要通过相同的终端命令来恢复显示。
7.
隐藏电脑桌面上的所有图标是提升工作效率和视觉体验的一个小技巧。无论是Windows用户还是macOS用户,都可根据本篇文章提供的步骤轻松设置。同时,我们也探讨了隐藏图标的好处,并针对一些常见问题给出了答案。希望你能通过这些方法,享受到一个干净、整洁的电脑桌面环境。