电脑作为我们日常工作中不可或缺的工具,其性能和设置直接关系到我们的工作效率。有时候,用户需要电脑显示器在不关闭的情况下进入待机状态,以节省能源或保护屏幕。我们应该如何设置电脑显示器进入待机状态,以及在待机状态下如何唤醒显示器继续工作呢?本文将为您详细解答。
如何设置电脑显示器进入待机状态?
1.了解待机状态的意义
在进入设置之前,让我们先了解一下待机状态。待机状态是一种省电模式,在这个模式下,电脑会停止大部分的活动,但数据会保留在内存中,以便用户可以迅速唤醒并恢复工作。
2.Windows系统中的设置
对于使用Windows系统的用户,设置电脑进入待机状态十分简单:
通过控制面板设置:
1.打开“控制面板”(可以通过搜索栏输入“控制面板”直接访问)。
2.点击“硬件和声音”选项。
3.选择“电源选项”,然后点击“选择电源按钮的功能”。
4.在新窗口中,您可以设置“按电源按钮时”的行为。通常情况下,系统默认为“关机”,您可以将其更改为“进入睡眠状态”。
通过快捷方式设置:
1.您也可以通过创建快捷方式来快速设置。右键点击桌面空白处,选择“新建”>“快捷方式”。
2.在创建快捷方式的对话框中输入`rundll32.exepowrprof.dll,SetSuspendState0,1,0`,然后点击“下一步”。
3.为快捷方式命名,例如“快速进入睡眠模式”,即可通过双击该快捷方式迅速让电脑进入待机状态。

3.macOS系统中的设置
如果您使用的是Mac电脑,以下是通过系统偏好设置让电脑进入待机状态的步骤:
打开“系统偏好设置”。
点击“节能器”。
在“电脑睡眠”部分,您可以设置“合上盖子后”电脑的行为,默认是“使电脑睡眠”。您也可以设置为“进入屏幕保护程序”或其他选项。
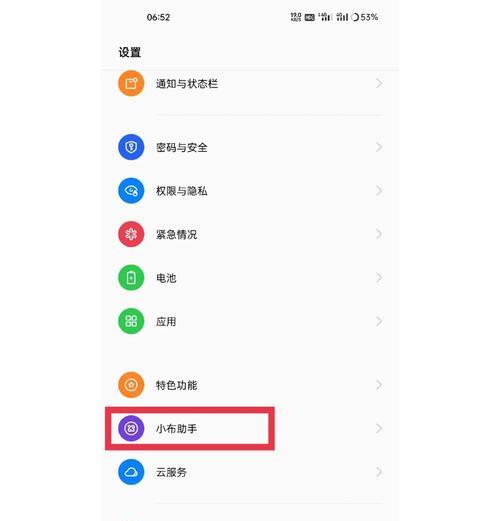
待机状态下如何唤醒显示器?
1.普通唤醒方法
鼠标或键盘唤醒:在待机状态下,通常移动鼠标或敲击键盘即可唤醒显示器。
电源按钮唤醒:按一下电脑的电源按钮,也能够使电脑从待机状态中唤醒。
2.特殊唤醒设置
在一些特殊情况下,您可能需要调整唤醒方式:
在Windows系统中,打开“控制面板”>“硬件和声音”>“电源选项”>“更改计划设置”>“更改高级电源设置”,在“唤醒定时器”部分,您可以设置“启用唤醒定时器”。
在Mac系统中,打开“系统偏好设置”>“节能器”,在“唤醒”部分,您可以设置“唤醒以供网络访问”,这样在局域网中某些情况下也可以通过网络唤醒电脑。

通过上述步骤,您可以轻松设置电脑显示器在不关闭的情况下进入待机状态,以及在待机状态下通过多种方式唤醒显示器继续工作。这些设置和方法有助于您更好地管理电脑的能源使用,延长显示器的使用寿命。希望本文的介绍能够帮助您提高工作效率和使用体验。如果您有任何疑问或需要进一步的帮助,请随时查阅相关资料或联系专业人士。




