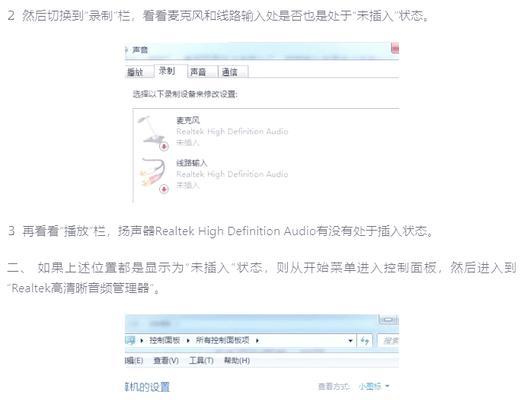在我们暂时离开电脑时,出于安全和省电的考虑,常常会使用锁屏功能。但有时候,锁屏界面的背景可能过于花哨或干扰视线,特别是当你使用的是办公电脑,一个简洁的黑屏可能会更加实用。如何才能将电脑锁屏后设置成黑屏呢?本文将为您提供详细的操作步骤和相关知识。
一、了解锁屏界面的重要性
在开始设置之前,我们先简要了解一下锁屏界面的作用。锁屏界面不仅可以保护您的电脑隐私,防止未经授权的访问,还能在您短暂离开时节省电力。而设置为黑屏,可以使电脑在锁屏时更加低调,减少视觉干扰。
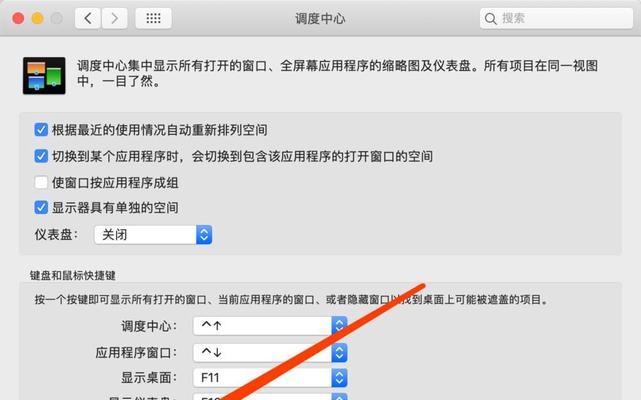
二、Windows系统下的设置方法
1.使用个性化设置
步骤一:点击“开始”菜单,选择“设置”。
步骤二:进入“个性化”选项,然后选择“锁屏”。
步骤三:在锁屏界面的设置中,选择“背景”选项,从下拉菜单中选择“幻灯片”。
步骤四:点击“选择幻灯片图片”,然后选择您想要的黑色背景图片。
2.使用注册表编辑器
注意:编辑注册表具有一定风险,操作前请务必备份注册表。
步骤一:按下Win+R键,输入`regedit`打开注册表编辑器。
步骤二:导航至`HKEY_LOCAL_MACHINE\SOFTWARE\Policies\Microsoft\Windows\Personalization`路径。
步骤三:右键点击“Personalization”,选择“新建”>“DWORD(32位)值”,命名为“NoLockScreen”。
步骤四:双击“NoLockScreen”,将其值设置为1。
步骤五:重启电脑后,您会发现锁屏背景已被移除,屏幕将直接变黑。

三、Mac系统下的设置方法
1.使用系统偏好设置
步骤一:点击屏幕左上角的苹果菜单,选择“系统偏好设置”。
步骤二:选择“桌面与屏幕保护程序”,切换到“屏幕保护程序”标签。
步骤三:在屏幕保护程序下拉菜单中,选择“在1分钟后”。
步骤四:确保“显示登录窗口”选项被勾选。
2.使用终端命令
注意:使用终端命令需谨慎,错误操作可能导致系统问题。
步骤一:打开终端。
步骤二:输入`sudodefaultswrite/Library/Preferences/.GlobalPreferencescom.apple.screensaverheedlock-boolfalse`并回车。
步骤三:输入管理员密码(在输入时不会显示)并回车。
步骤四:重启电脑即可看到锁屏界面变为了黑屏。

四、常见问题及解决方法
问题一:电脑锁屏后屏幕没有变黑。
解决方法:检查是否正确设置了系统偏好或注册表。如果已经设置,尝试重启电脑。
问题二:如何快速锁屏?
解决方法:在Windows中可以使用快捷键Win+L锁定屏幕;在Mac中,可以通过点击屏幕右上角的锁形图标或使用快捷键Control+Command+Q来锁屏。
问题三:如何恢复默认的锁屏背景?
解决方法:在Windows系统中,回到个性化设置中将背景设置为“Windows默认”即可;在Mac系统中,可以在“桌面与屏幕保护程序”中重新选择喜欢的图片或屏幕保护程序。
五、
通过上述设置,您可以轻松地将电脑锁屏后设置为黑屏,从而获得更为简洁和专注的工作环境。无论是Windows系统还是Mac系统,都有相应的设置方法供您选择。记住在进行系统设置时,务必小心谨慎,避免不当操作对您的电脑造成不必要的麻烦。通过本文的详细指导,相信您已经掌握了如何设置电脑锁屏为黑屏的操作,希望这些技巧能提升您的电脑使用体验。