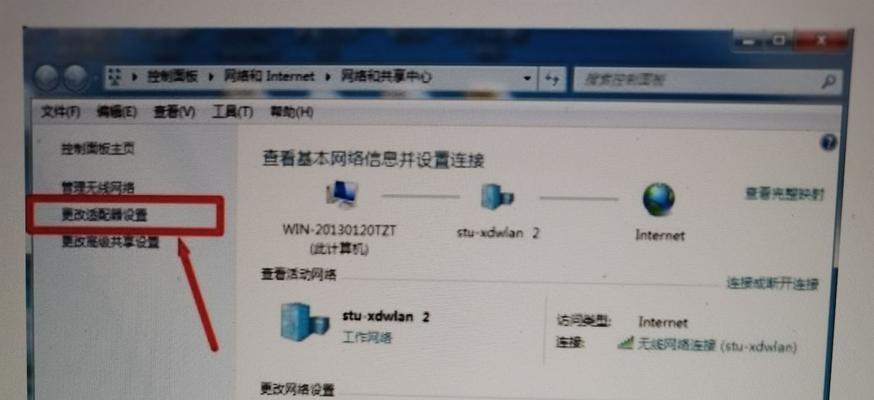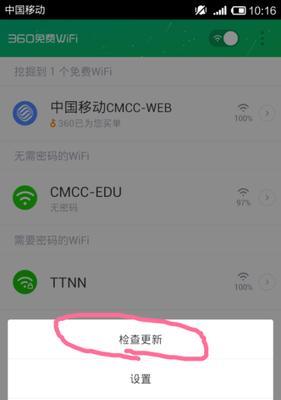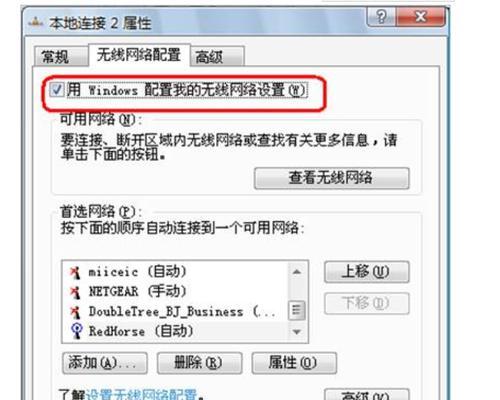随着科技的发展,WiFi已经成为人们生活中不可或缺的一部分。无论是在家中还是在公共场所,WiFi都为我们带来了便利。但是,当我们电脑无法连接WiFi时,该怎么办呢?本文将为大家介绍解决电脑无法连接WiFi的15个实用方法。
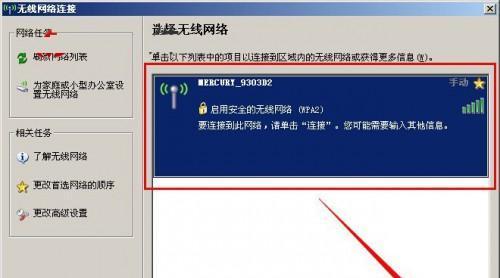
检查电脑是否开启WiFi功能
首先要检查的就是电脑是否开启了WiFi功能。如果没有打开,那么即便周围的WiFi信号再强,也无法连接上网络。在Windows系统中,可以按下Win+I键,然后选择“网络和Internet”,在“Wi-Fi”下面确认是否开启。
检查WiFi是否开启
除了检查电脑是否开启WiFi功能,还要确认WiFi是否已经开启。如果周围没有任何可用的WiFi信号,那么我们也无法连接上网络。可以通过手机或其他设备来检查WiFi是否开启,并确认无线网络是否正常。
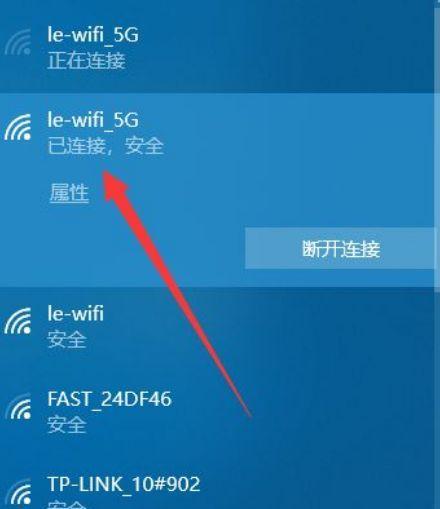
检查电脑与路由器距离
电脑与路由器之间距离过远也会导致无法连接网络的问题。要确保电脑与路由器之间的距离足够近。如果距离过远,可以尝试将电脑或路由器移动到更近的位置。
检查WiFi密码是否正确
在连接WiFi时,我们需要输入正确的WiFi密码。如果密码输入错误,那么就会无法连接网络。在输入密码时,要仔细确认是否输入正确。可以尝试重新输入密码,以确保密码正确。
重新启动路由器和电脑
有时候,路由器或电脑出现故障也会导致无法连接WiFi的问题。此时,可以尝试重新启动路由器和电脑。重新启动后,再次连接WiFi,看看是否可以成功连接上网络。
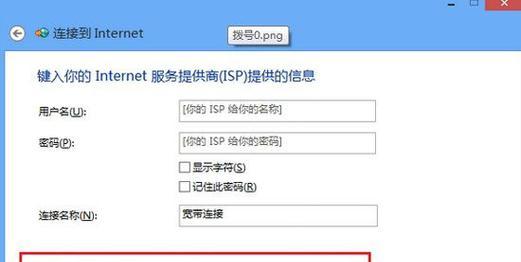
更新网卡驱动程序
网卡驱动程序是连接WiFi的关键,如果网卡驱动程序过时或出现故障,也会导致无法连接网络的问题。要及时更新网卡驱动程序,并确保其正常运行。
禁用/启用WiFi适配器
有时候,WiFi适配器可能会出现故障或不正常工作的情况。此时,可以尝试禁用并启用WiFi适配器。可以在“设备管理器”中找到WiFi适配器,并右键点击“禁用”或“启用”。
清除DNS缓存
DNS缓存也可能导致无法连接WiFi的问题。此时,可以尝试清除DNS缓存。在Windows系统中,可以按下Win+R键,然后输入“cmd”,在命令行中输入“ipconfig/flushdns”命令,即可清除DNS缓存。
更改DNS服务器
如果DNS服务器出现故障或不正常工作,也会导致无法连接WiFi的问题。要及时更改DNS服务器。可以在网络设置中找到TCP/IP设置,并更改DNS服务器地址。
使用网络故障排除工具
网络故障排除工具是解决网络连接问题的常用方法之一。在Windows系统中,可以通过“设置”-“更新和安全”-“故障排除”来打开网络故障排除工具,然后跟随提示进行操作。
关闭防火墙和杀毒软件
防火墙和杀毒软件也可能会阻止电脑连接WiFi。在尝试连接WiFi时,可以尝试关闭防火墙和杀毒软件,并重新连接WiFi。
重置网络设置
如果经过多次尝试还是无法连接WiFi,那么可以尝试重置网络设置。在Windows系统中,可以按下Win+I键,然后选择“网络和Internet”-“状态”-“网络重置”,即可重置网络设置。
检查路由器设置
有时候,无法连接WiFi的原因可能在路由器设置中。可以尝试登录路由器管理页面,检查路由器设置是否正常,以及是否需要进行更改。
联系网络运营商
如果经过多次尝试仍然无法连接WiFi,那么可能是网络运营商出现了故障。此时,可以尝试联系网络运营商,了解问题原因,并获取解决方法。
联系专业维修人员
如果以上所有方法都无法解决WiFi连接问题,那么可能是硬件故障导致的。此时,可以尝试联系专业维修人员,进行进一步的检修和维修。
WiFi连接问题是电脑使用过程中经常遇到的问题之一。如果您遇到了这个问题,可以尝试以上提供的15种实用方法,找到合适的方法来解决问题。同时,在平时使用电脑时,也要注意保持网络环境良好,避免出现WiFi连接问题。