在日常工作中,我们经常需要使用MicrosoftWord来撰写文档。但是,在使用Word时,我们往往会遇到一个问题,那就是主题的影响。当我们选择一个主题后,Word中的字体、颜色、背景等元素会随之发生改变,导致我们撰写的文档排版效果不稳定,很难控制。而本文将介绍一种使用Win10系统中的保护色功能,使Word文档不受主题影响,保证排版效果稳定性和一致性的实用技巧。
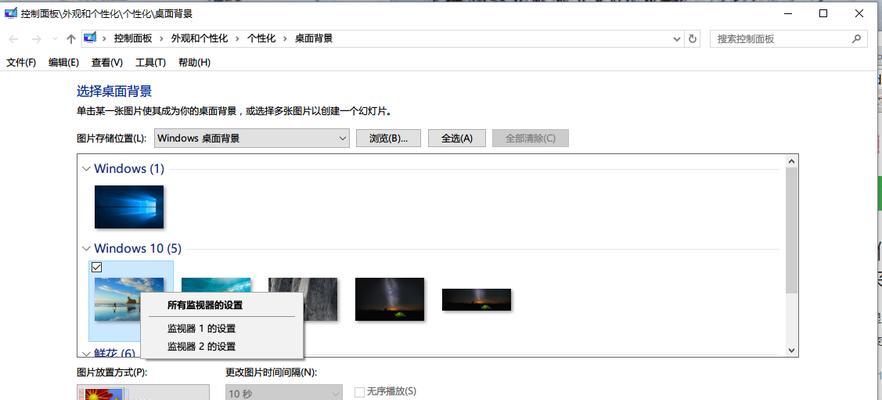
什么是保护色?
保护色是Win10系统中的一种功能。它可以在一定程度上保护你的电脑屏幕,避免眼睛疲劳。除此之外,它还可以使你在写Word文档时,不受主题影响,保证文档排版效果稳定性和一致性。
如何设置保护色?
1.我们需要打开Win10的设置,选择“个性化”选项。
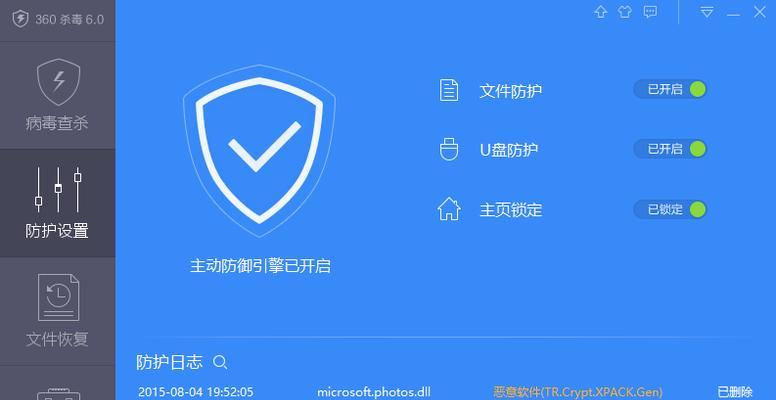
2.选择“颜色”选项,在页面底部找到“更多颜色”选项。
3.在这里,你可以选择任何一种颜色作为你的保护色。选择后,点击“确定”即可。
如何在Word中使用保护色?
1.打开Word文档,选择“设计”选项卡,然后选择“页面颜色”选项。
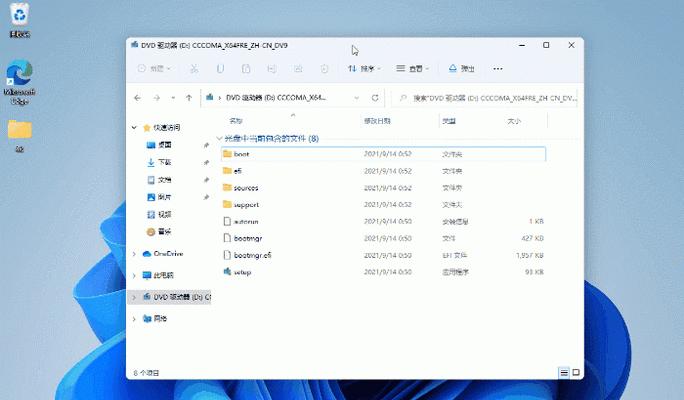
2.在下拉菜单中,选择“填充效果”。
3.在填充效果选项卡中,选择“纯色”。
4.在右边的颜色选择框中,选择刚才设置的保护色。
5.点击“确定”即可。
如何将保护色应用到整个文档?
1.打开Word文档,按下“Ctrl+A”键,选择整个文档。
2.按下“Ctrl+D”键,打开“字体”对话框。
3.在字体对话框中,选择“高级”选项卡。
4.在高级选项卡中,勾选“仅限于当前文档”选项。
5.在“字体颜色”和“填充颜色”中,选择刚才设置的保护色。
6.点击“确定”,将保护色应用到整个文档。
如何使用保护色来保证文档排版效果的一致性?
1.在使用保护色时,建议选择浅色系的颜色,以便让文本更容易读取。
2.如果你需要使用其他颜色,则可以在使用保护色之前,先将其他元素(如字体、颜色等)设置为你需要的样式。
3.在使用保护色后,如果你需要修改文本的样式,则可以使用Word的“样式”功能,来修改文本的样式。
4.在排版过程中,也可以使用Word的“段落”功能,来调整段落的格式和间距,以保证排版效果的一致性。
保护色的注意事项
1.保护色只能应用于Word文档中的文本和图形等元素,不能应用于文本框、表格、图表等元素。
2.保护色也无法应用于打印输出,只能在屏幕上显示。
3.在使用保护色时,应注意选择合适的颜色,以避免影响阅读和排版效果。
如何取消保护色?
1.要取消保护色,只需打开Word文档,在“设计”选项卡中选择“页面颜色”,然后选择“白色”。
2.如果你想永久取消保护色,可以在Win10的设置中将保护色取消。
如何将保护色应用到其他Office软件中?
1.除了Word,保护色也可以应用到其他Office软件中,如Excel和PowerPoint等。
2.具体操作方法与Word类似,在软件中选择“页面颜色”选项,然后选择填充效果,选择纯色,在右侧选择你需要的保护色即可。
保护色的优点
1.保护色可以保证文档的排版效果稳定性和一致性,使文档看起来更加美观和专业。
2.使用保护色可以避免主题的影响,从而提高工作效率和撰写文档的质量。
保护色的缺点
1.保护色只能在屏幕上显示,无法应用于打印输出。
2.如果选择了不合适的颜色,可能会影响阅读和排版效果。
3.保护色只能应用于文本和图形等元素,不能应用于其他元素,如文本框、表格、图表等。
如何选择合适的保护色?
1.在选择保护色时,建议选择浅色系的颜色,以便让文本更容易读取。
2.可以根据自己的喜好和需求,选择适合自己的颜色。
保护色的实际应用场景
1.保护色可以应用于撰写各类文档,如报告、论文、PPT等,以保证文档的排版效果稳定性和一致性。
2.对于设计师、排版师等专业人士,保护色可以帮助他们更好地控制文档的排版效果,从而提高工作效率和质量。
保护色的未来发展趋势
1.随着人们对工作效率和文档质量的要求越来越高,保护色技术的应用范围将会越来越广泛。
2.未来,保护色技术还将进一步发展和完善,以满足更多人的需求。
如何评价本文所介绍的技巧?
1.本文所介绍的技巧简单实用,易于操作。
2.通过使用本文所介绍的技巧,可以有效地解决Word排版中的一些常见问题。
3.综合来看,本文所介绍的技巧值得推广和应用。
本文介绍了Win10系统中使用保护色写Word文章的实用技巧。通过本文所介绍的步骤,你可以轻松地设置保护色,使Word文档不受主题影响,保证排版效果的稳定性和一致性。同时,本文还对保护色的应用场景、注意事项等进行了详细讲解,希望对你有所帮助。




