在使用电脑上网的过程中,我们经常会遇到需要更改IP地址的情况,比如公司内部网络需要设置静态IP、想要隐藏自己的真实IP地址等。本文将详细介绍如何在系统win7中更改IP地址。
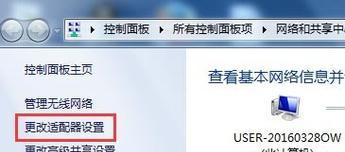
一、打开控制面板
我们需要打开控制面板,这可以通过点击“开始”菜单,在搜索框中输入“控制面板”并回车,或者通过“我的电脑”右键菜单中的“属性”进入控制面板。
二、选择“网络和共享中心”
在控制面板中,我们需要找到“网络和共享中心”选项,并单击进入。
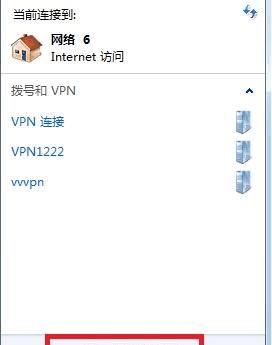
三、选择“更改适配器设置”
在“网络和共享中心”界面中,我们可以看到当前网络连接的状态,点击“更改适配器设置”。
四、右键选择“属性”
在弹出的“网络连接”窗口中,右键选择需要更改的网络连接,并选择“属性”。
五、选择“Internet协议版本4(TCP/IPv4)”
在“网络连接属性”窗口中,找到“Internet协议版本4(TCP/IPv4)”选项,并双击进入属性设置。
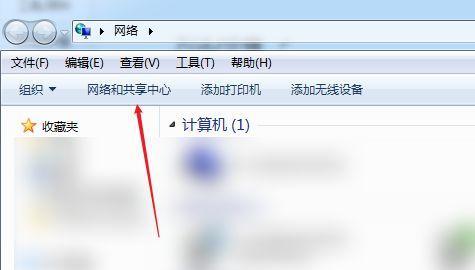
六、选择“使用下面的IP地址”
在“Internet协议版本4(TCP/IPv4)属性”窗口中,选择“使用下面的IP地址”。
七、输入IP地址
在“Internet协议版本4(TCP/IPv4)属性”窗口中,输入需要更改的IP地址、子网掩码、默认网关等信息。
八、输入DNS服务器地址
如果需要设置DNS服务器地址,可以在“Internet协议版本4(TCP/IPv4)属性”窗口中输入对应的DNS服务器地址。
九、选择“确定”
输入完毕后,单击“确定”按钮保存更改。
十、选择“关闭”
关闭所有窗口,保存更改。
十一、测试网络连接
更改完IP地址后,需要测试网络连接是否正常。可以通过访问网站、发送邮件等方式进行测试。
十二、更改为自动获取IP地址
如果需要更改回自动获取IP地址的设置,只需要在“Internet协议版本4(TCP/IPv4)属性”窗口中选择“自动获取IP地址”即可。
十三、设置备用网络连接
如果有多个网络连接可用,可以设置备用网络连接。在“Internet协议版本4(TCP/IPv4)属性”窗口中选择“备用DNS服务器”,并输入备用网络连接的信息。
十四、重启电脑
更改网络连接设置后,为了确保更改生效,需要重启电脑。
十五、
通过以上步骤,我们可以在系统win7中轻松地更改IP地址,并测试网络连接是否正常。在使用电脑上网的过程中,IP地址的设置是非常重要的,我们需要根据实际需要进行灵活的设置。




