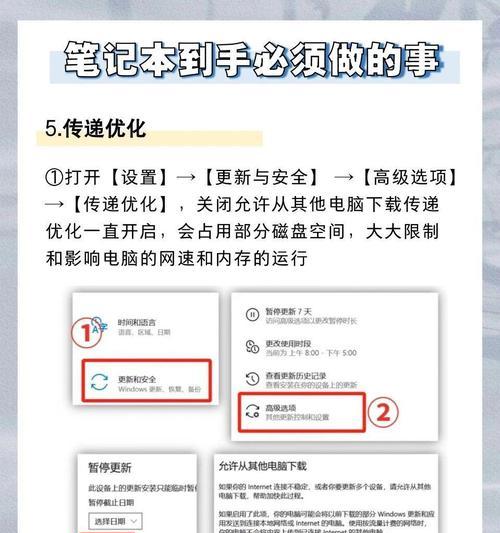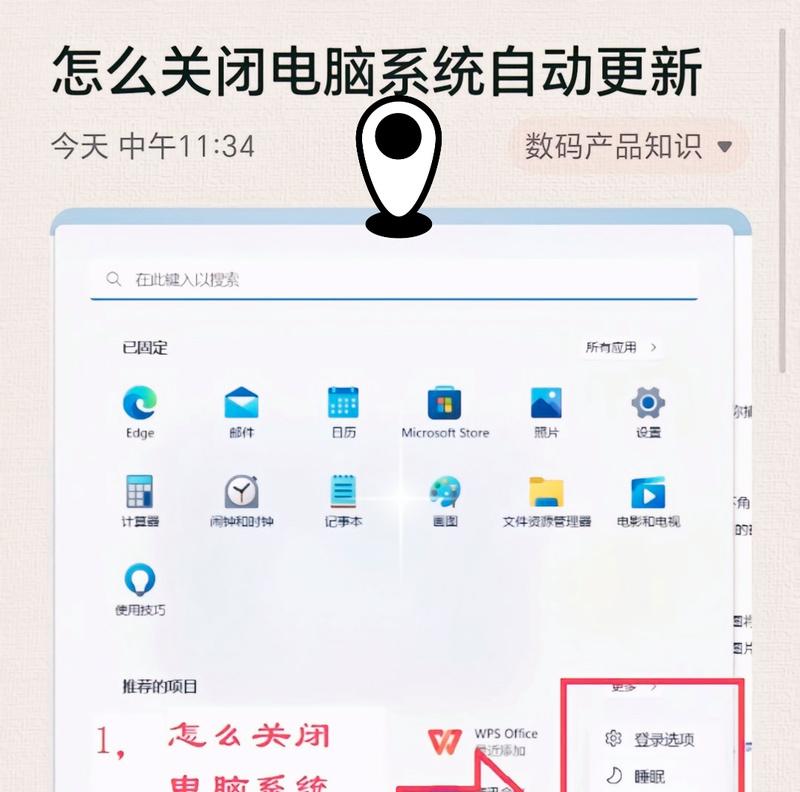在电脑使用过程中,经常遇到系统崩溃或无法正常开机的情况。这时候,制作一枚启动U盘可以帮助我们修复系统问题或重新安装系统。但是,很多人并不知道如何制作启动U盘。本文将详细介绍以电脑如何制作启动U盘的步骤和所需工具。
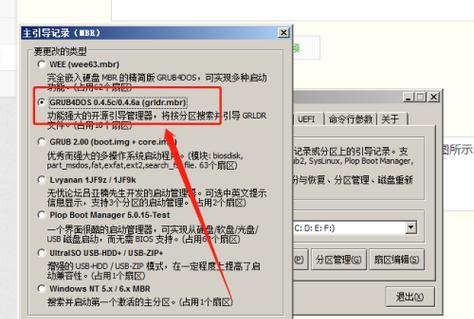
一、准备工作
在制作启动U盘之前,需要准备以下工具:
1.U盘(容量不少于8GB)
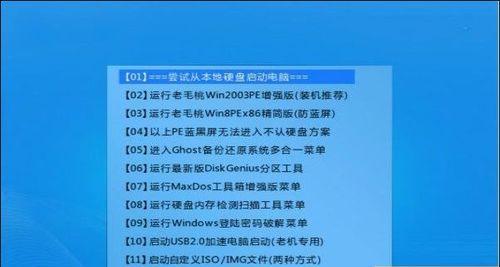
2.笔记本或台式电脑
3.系统镜像文件(ISO格式)
二、下载和安装制作工具
1.推荐使用Rufus软件制作启动U盘,可以在官网下载最新版本。
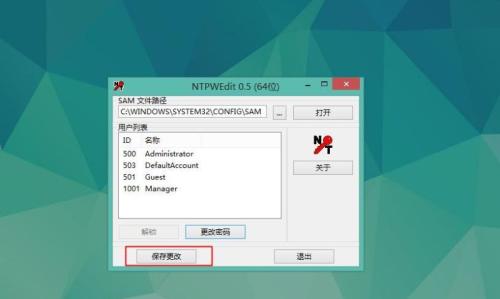
2.安装完Rufus后,将U盘插入电脑,打开Rufus软件。
三、选择U盘和镜像文件
1.在Rufus中选择正确的U盘(如果有多个)。
2.在“引导选择”中,选择“允许磁盘挂载为只读模式”。
3.在“文件系统”中选择“NTFS”。
4.点击“选择”按钮,选择本地的系统镜像文件。
四、设置分区和格式化
1.在“分区方案”中选择“MBR”(适用于大多数电脑)。
2.在“格式化选项”中选择“创建一个引导分区”。
3.点击“开始”按钮。
五、等待制作完成
1.制作过程需要一定的时间,根据系统镜像文件的大小和U盘的速度不同,所需时间也会有所不同。
2.制作完成后,会有提示框弹出。
六、设置电脑启动顺序
1.将制作好的启动U盘插入需要安装系统的电脑中。
2.在开机时按下F2或Delete等键进入BIOS设置。
3.在启动选项中将启动顺序设置为U盘优先。
4.保存设置并退出。
七、重启电脑
1.在重新启动电脑时,将自动从U盘启动。
2.进入安装界面后,按照提示操作即可安装系统或修复问题。
八、U盘无法正常制作的解决方法
1.如果U盘出现异常,导致制作失败,可以尝试以下解决方法:
2.检查U盘是否受损或坏块过多,如果是可以更换一枚新的U盘。
3.重启电脑,重新制作启动U盘。
九、Rufus软件的优点
1.Rufus软件是一款免费且开源的制作启动U盘工具,支持多种文件系统和分区方案。
2.制作速度快,操作简单,可靠性高。
十、推荐其他制作工具
1.WinToUSB:支持将Windows安装到U盘或硬盘中,可用于移动设备上的Windows系统。
2.UNetbootin:支持多种操作系统镜像制作和安装。
十一、注意事项
1.制作启动U盘时,需要选择正确的镜像文件和U盘容量,否则制作会失败。
2.制作过程中不要中途拔出U盘,否则可能会损坏文件系统。
十二、制作后的启动U盘的使用方法
1.使用制作后的启动U盘,在出现问题或需要安装系统时插入电脑并按照提示进行操作即可。
2.制作的启动U盘可反复使用,但需注意备份重要数据,以免造成数据丢失。
十三、常见问题解答
1.Q:制作完成后,为什么无法从U盘启动?
2.A:请检查电脑BIOS设置是否正确,是否将U盘设置为启动优先。
十四、优化启动U盘的速度
1.关闭不必要的服务和程序,减少U盘的读写负担。
2.选择较快的U盘进行制作。
十五、
制作启动U盘是电脑维护和重装系统的必备技能。本文详细介绍了使用Rufus软件制作启动U盘的步骤和注意事项,同时推荐了其他优秀的制作工具。希望读者可以根据实际情况选择合适的工具进行制作,并注意备份重要数据以免造成不必要的损失。