Win10是目前使用最广泛的操作系统之一,但在使用过程中,用户可能会遇到桌面不显示任何东西的情况。这时,我们需要了解如何解决这个问题,以便顺利使用电脑。
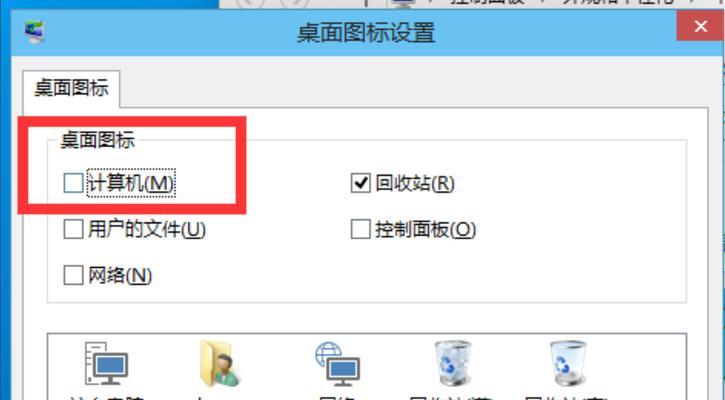
一、检查是否存在隐藏图标
如果Win10桌面上没有任何东西,有可能是由于图标被隐藏了。可以右键单击桌面,选择“查看”,然后确保“自动排列图标”和“对齐图标”两个选项都是选中状态。
二、重新启动Windows资源管理器
有时候Win10桌面上没有任何东西是因为资源管理器出现了问题。可以通过打开任务管理器(Ctrl+Shift+Esc),在“进程”选项卡中找到“Windows资源管理器”,右键单击并选择“重启”,等待几秒钟后再返回桌面看是否有显示。
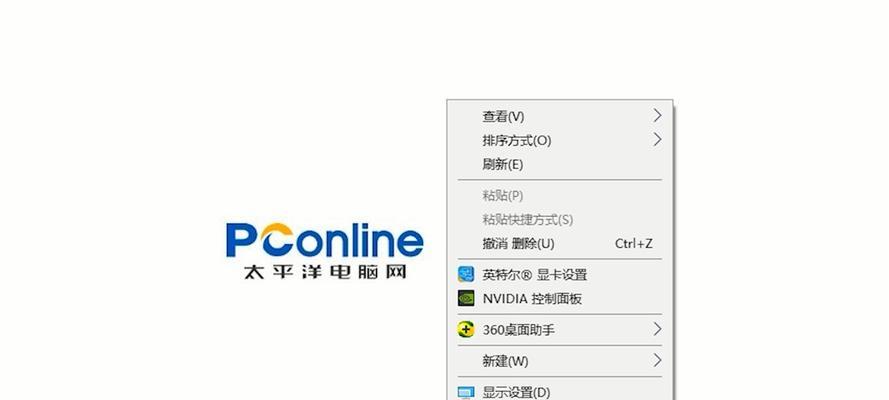
三、检查显示设置
有时候是因为分辨率或缩放比例设置不正确导致桌面显示为空白。可以右键单击桌面,选择“显示设置”,然后尝试调整分辨率或缩放比例。
四、禁用桌面图标
如果您曾经禁用了桌面图标,则Win10桌面上将不会显示任何东西。可以右键单击桌面,选择“个性化”,然后在左侧菜单中选择“主题”,接着在右侧找到“桌面图标设置”并点击它。在“桌面图标设置”对话框中,确保所有桌面图标都是选中的。
五、检查是否启用了桌面背景幻灯片
如果启用了桌面背景幻灯片,那么在幻灯片切换时,桌面上可能会空白一段时间。可以右键单击桌面,选择“个性化”,然后在左侧菜单中选择“背景”,接着在右侧选择一个固定的背景或停用幻灯片功能。
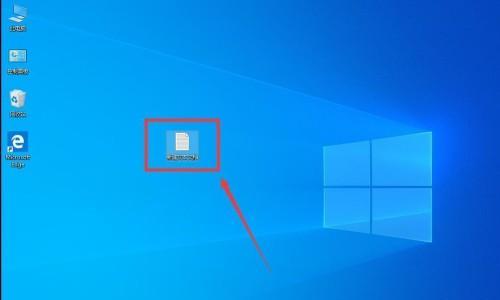
六、检查系统文件
有时候Win10桌面不显示任何东西是因为系统文件出现问题。可以使用命令行(CMD)工具修复系统文件。打开CMD,输入“sfc/scannow”命令并按Enter键,等待命令执行完成。
七、检查桌面文件夹位置
有时候,Win10桌面文件夹被意外移动或删除,导致桌面空白。可以通过Win+R组合键打开“运行”对话框,输入“%USERPROFILE%\Desktop”并按Enter键,确认是否存在桌面文件夹。
八、升级或回滚显卡驱动程序
如果显卡驱动程序出现问题,可能会导致Win10桌面不显示任何东西。可以尝试升级或回滚显卡驱动程序,以解决问题。
九、关闭游戏模式
Win10的游戏模式会降低系统对其他应用程序和进程的优先级,从而导致桌面不显示任何东西。可以在“设置”应用程序的“游戏”选项卡中关闭游戏模式。
十、重置Windows系统
如果以上解决方法都无效,可以尝试重置Windows系统。打开“设置”应用程序,选择“更新和安全”,接着选择“还原”,最后点击“开始”按钮重置系统。
十一、清理系统垃圾
Win10系统垃圾过多可能会导致桌面不显示任何东西。可以使用清理工具清理系统垃圾,以确保系统能够正常运行。
十二、检查是否存在病毒
有时候是因为病毒感染导致Win10桌面不显示任何东西。可以使用杀毒软件扫描系统,清除病毒。
十三、更换屏幕
如果屏幕出现故障,也可能会导致Win10桌面不显示任何东西。可以更换屏幕并重新启动系统,以解决问题。
十四、检查电脑硬件
有时候是因为电脑硬件出现问题导致Win10桌面不显示任何东西。可以检查电脑硬件是否正常运行,如显卡、主板等。
十五、联系技术支持
如果您尝试以上所有方法后仍无法解决Win10桌面不显示任何东西的问题,可以联系电脑厂商或Microsoft技术支持团队,以获取更好的解决方案。
Win10桌面不显示任何东西是一个常见的问题,但这个问题通常可以通过简单的解决方法解决。通过检查隐藏图标、重新启动资源管理器、检查显示设置、禁用桌面图标、检查桌面背景幻灯片等方法可以很容易地解决问题。如果这些方法都无效,可以尝试使用命令行修复系统文件,重置Windows系统或清理系统垃圾等方法。最终,如果以上方法都无效,可以联系技术支持团队,以获取更好的解决方案。




