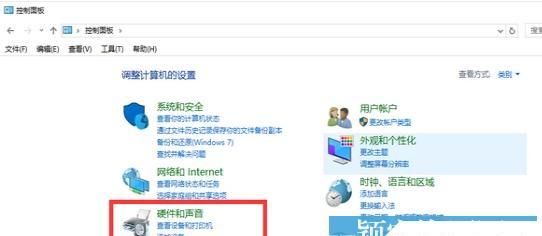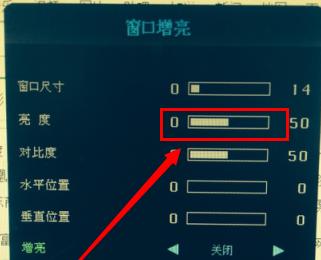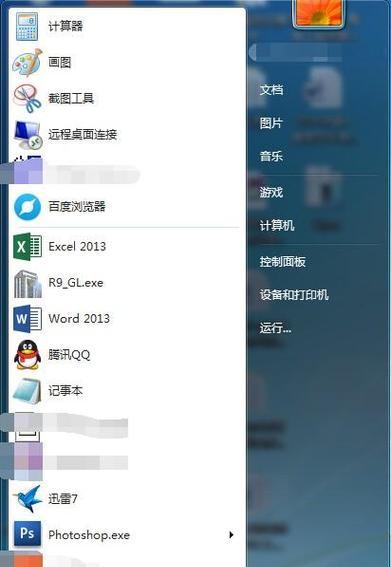电脑屏幕截图在日常生活和工作中有很多用途,例如记录电脑屏幕上的信息、制作教程、快速分享、解决问题等等。然而,很多人可能不知道如何使用电脑屏幕截图快捷键来完成这项任务。本文将为您介绍如何使用电脑屏幕截图快捷键轻松截图。
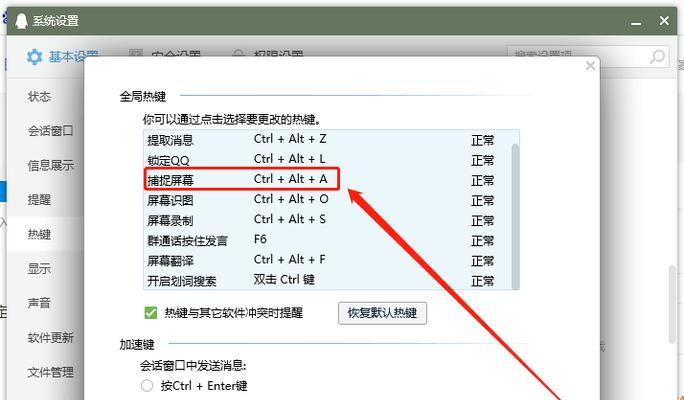
1.什么是电脑屏幕截图快捷键?
电脑屏幕截图快捷键是在电脑上使用的一种快速截图的方式,通过按下组合键,就可以将当前屏幕的图像保存在剪贴板或者文件中。

2.为什么要使用电脑屏幕截图快捷键?
使用电脑屏幕截图快捷键可以快速截取当前屏幕或选定区域的截图,省去了一些鼠标点击和拖动的操作,提高了工作效率。
3.如何使用电脑屏幕截图快捷键?

通常情况下,电脑屏幕截图快捷键是由“Ctrl”、“Alt”和其他键组合而成的。“Alt”+“PrintScreen”可以截取当前窗口的截图,“Win”+“Shift”+“S”可以选定任意区域进行截图。
4.如何在Windows系统中使用电脑屏幕截图快捷键?
在Windows系统中,有多种电脑屏幕截图快捷键可供选择,例如“PrintScreen”、“Alt”+“PrintScreen”、“Win”+“PrintScreen”等等。“PrintScreen”可以截取整个屏幕的图像,而“Alt”+“PrintScreen”则可以截取当前窗口的图像,“Win”+“PrintScreen”可以将屏幕截图自动保存在图片文件中。
5.如何在Mac系统中使用电脑屏幕截图快捷键?
在Mac系统中,也有多种电脑屏幕截图快捷键可供选择,例如“Command”+“Shift”+“3”可以截取整个屏幕的图像,“Command”+“Shift”+“4”可以选定任意区域进行截图。“Command”+“Shift”+“4”+“Spacebar”还可以选定窗口进行截图。
6.如何截取整个屏幕的图像?
在Windows系统中,按下“PrintScreen”键即可截取整个屏幕的图像,截图将保存在剪贴板中,可以通过“Ctrl”+“V”粘贴到其他应用程序中。在Mac系统中,按下“Command”+“Shift”+“3”即可截取整个屏幕的图像,截图会自动保存在桌面上。
7.如何截取当前窗口的图像?
在Windows系统中,按下“Alt”+“PrintScreen”键即可截取当前窗口的图像,截图将保存在剪贴板中,可以通过“Ctrl”+“V”粘贴到其他应用程序中。在Mac系统中,按下“Command”+“Shift”+“4”,然后按下空格键即可选定要截图的窗口,截图会自动保存在桌面上。
8.如何选定任意区域进行截图?
在Windows系统中,按下“Win”+“Shift”+“S”即可选定任意区域进行截图。此时屏幕会变暗,然后用鼠标拖动选定要截图的区域,最后截图将保存在剪贴板中。在Mac系统中,按下“Command”+“Shift”+“4”,然后用鼠标拖动选定要截图的区域,最后截图会自动保存在桌面上。
9.如何截取长网页截图?
有些网页可能很长,截取整个网页需要不断向下滚动屏幕。为了方便截图,可以使用一些浏览器插件或者第三方工具,例如AwesomeScreenshot、Fireshot、Snagit等等。
10.如何保存截图?
在Windows系统中,可以将截图保存在剪贴板中,然后通过“Ctrl”+“V”粘贴到其他应用程序中,或者使用画图工具进行编辑后保存为图片文件。在Mac系统中,截图会自动保存在桌面上,可以通过Finder进行查找、编辑和保存。
11.如何编辑截图?
在Windows系统中,可以使用画图工具进行简单的编辑操作,例如添加文字、画线、涂抹等等。在Mac系统中,可以使用预装的预览程序进行一些编辑操作,例如添加文字、箭头等等。
12.如何分享截图?
分享截图可以通过各种方式完成,例如发送邮件、上传到云存储、分享到社交平台等等。在Windows系统中,可以将截图复制到剪贴板中,然后粘贴到邮件或者聊天软件中。在Mac系统中,可以直接将截图拖动到邮件或者社交平台中。
13.如何解决截图失败的问题?
截图失败可能是由于某些应用程序的特殊性或者权限设置引起的。在这种情况下,可以尝试使用一些第三方工具进行截图,例如Snagit、Lightshot等等。
14.如何进行视频截图?
有些时候,我们需要截取视频中的某个场景或者截图作为视频的缩略图。在Windows系统中,可以使用一些第三方工具进行视频截图,例如PotPlayer、VLC等等。在Mac系统中,可以使用预装的QuickTimePlayer进行视频截图。
15.
使用电脑屏幕截图快捷键可以方便快捷地完成截图任务,提高工作效率和生活便利性。熟练掌握电脑屏幕截图快捷键的使用方法,对于日常生活和工作都具有很大的帮助。