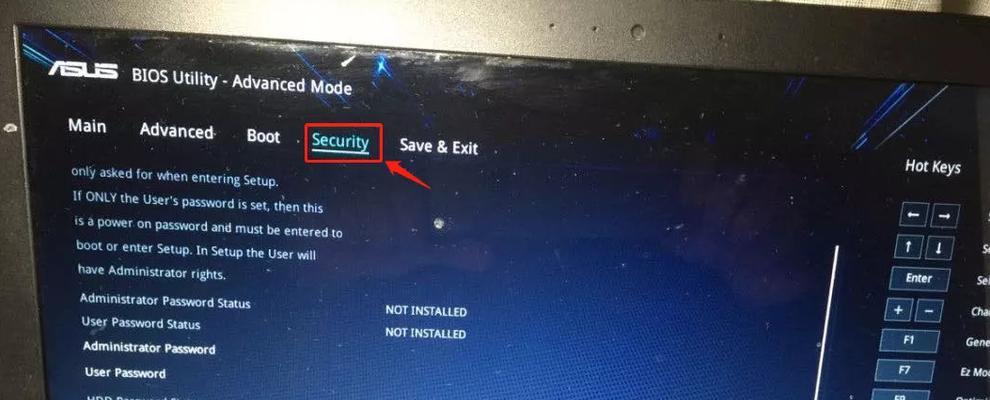随着无线网络的普及,越来越多的人都开始使用无线网络。但是很多台式机并没有自带无线网卡,所以就需要添加无线网卡驱动。本文将为大家讲解如何在台式机上添加无线网驱动。

一、了解你的电脑
1.1确认电脑型号和无线网卡型号
在添加无线网卡驱动之前,我们需要先确认电脑型号和无线网卡型号。这样才能下载正确的驱动程序。
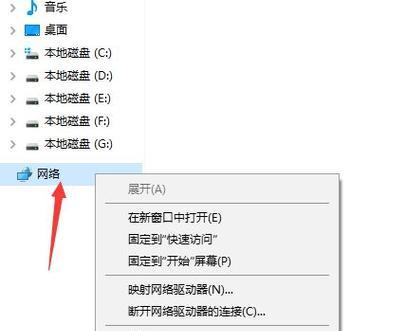
1.2查看系统版本
不同的系统版本需要不同的驱动程序,在下载驱动程序之前,需要确认你的系统版本。
二、下载适合你电脑的无线网卡驱动
2.1在官网下载

我们可以通过电脑品牌的官网或者无线网卡品牌的官网来下载驱动程序。这个过程需要耐心等待,不要着急。
2.2使用第三方下载
如果你找不到官网,也可以选择在第三方网站上下载。但是要注意,第三方网站上的驱动程序有可能不太稳定,所以需要谨慎选择。
三、安装驱动程序
3.1解压下载的文件
我们下载的驱动程序通常会是一个压缩包,需要先解压缩。
3.2运行安装程序
打开解压后的文件夹,找到安装程序,双击运行。
3.3安装过程
安装过程中会出现一些提示,需要按照提示进行操作。一般情况下,安装过程并不复杂。
四、配置无线网络
4.1打开无线网络功能
在安装好驱动程序之后,我们需要先打开无线网络功能。这个过程需要在电脑的设置里面进行。
4.2搜索无线网络
打开无线网络之后,我们需要搜索可用的无线网络。这个过程需要等待几秒钟。
4.3连接无线网络
在搜索到可用的无线网络后,我们需要选择一个进行连接。连接需要输入密码等信息。
五、测试无线网络
5.1打开浏览器
连接成功后,我们可以打开浏览器测试无线网络是否正常。
5.2测试网速
在浏览器中打开速度测试网站,测试一下无线网络的网速。
5.3测试连通性
可以打开一些常用的网站,测试无线网络的连通性。
六、如何解决无线网络问题
6.1检查信号强度
如果无线网络信号不够强,就会出现网络不稳定的情况。这个时候需要检查一下信号强度。
6.2关闭不必要的程序
在使用无线网络时,需要保证电脑的性能足够好。如果同时运行了过多的程序,会占用系统资源,导致网络不稳定。
七、如何升级无线网卡驱动
7.1下载新版本的驱动
我们可以在官网上下载最新版本的驱动程序。
7.2卸载旧版本驱动
在升级之前,需要先将旧版本的驱动程序卸载干净。
7.3安装新版本驱动
卸载完旧版本的驱动程序之后,就可以安装新版本的驱动程序了。
八、如何选择无线网卡
8.1确认电脑主板插槽类型
不同的电脑有不同的插槽类型,我们需要确认电脑主板的插槽类型,以便选择合适的无线网卡。
8.2确认网络连接方式
我们需要选择适合自己网络连接方式的无线网卡。有些无线网卡只支持有线连接,而有些则只支持无线连接。
九、如何选择合适的无线网卡驱动
9.1确认电脑系统版本
不同的系统版本需要不同的无线网卡驱动,我们需要确认自己的系统版本。
9.2确认无线网卡型号
在下载驱动程序之前,需要确认自己的无线网卡型号,以便下载正确的驱动程序。
十、如何保持无线网络稳定
10.1关闭不必要的程序
在使用无线网络时,需要保证电脑的性能足够好。如果同时运行了过多的程序,会占用系统资源,导致网络不稳定。
10.2更新驱动程序
及时更新无线网卡驱动程序可以保证网络稳定性。
十一、如何加强无线网络信号
11.1更换天线
可以选择更换天线来增强无线网络信号。
11.2调整天线位置
调整天线的位置可以优化无线网络信号。
十二、如何解决无线网络延迟问题
12.1升级电脑硬件
如果你经常使用无线网络,可以考虑升级电脑硬件来提升无线网络的性能。
12.2关闭不必要的程序
在使用无线网络时,需要保证电脑的性能足够好。如果同时运行了过多的程序,会占用系统资源,导致网络延迟。
十三、如何保护无线网络安全
13.1设置密码
设置无线网络密码可以防止别人未经许可使用你的网络。
13.2更换默认的管理员账户名和密码
更换默认的管理员账户名和密码可以增强网络安全性。
十四、如何卸载无线网卡驱动
14.1打开控制面板
在电脑的设置中打开控制面板。
14.2卸载无线网卡驱动
找到已安装的无线网卡驱动程序,选择卸载即可。
十五、
本文介绍了如何在台式机上添加无线网卡驱动,以及如何解决无线网络问题、升级无线网卡驱动、选择合适的无线网卡和无线网卡驱动、加强无线网络信号和保护无线网络安全等方面。希望对大家有所帮助。