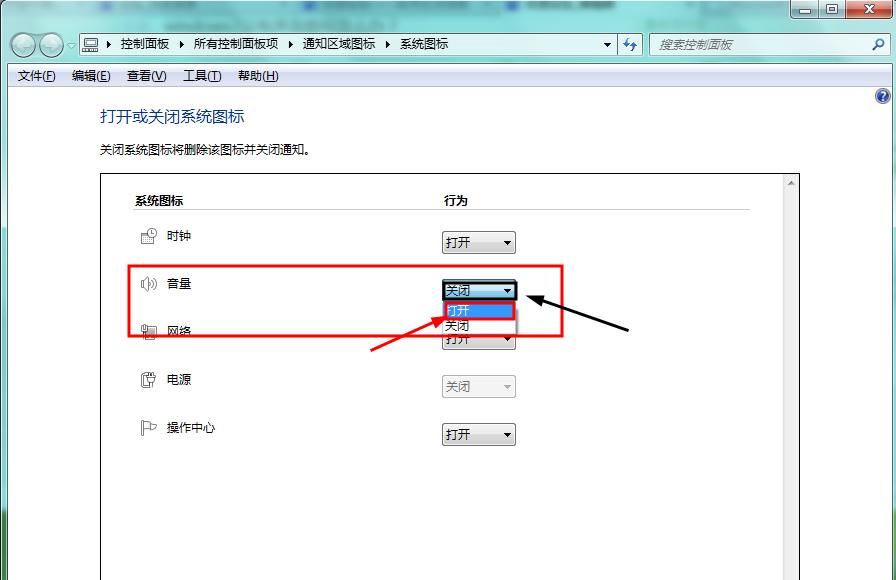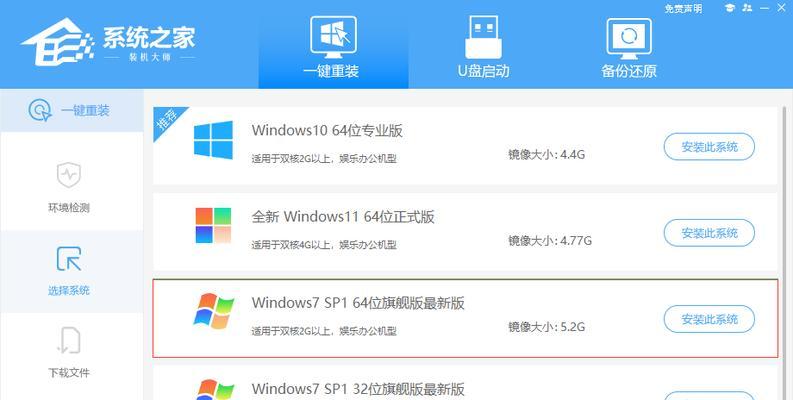在某些情况下,我们需要更改计算机的IP地址以便于访问网络或解决网络连接问题。本文将介绍如何在Win7系统中更改IP地址的步骤和方法,帮助大家轻松完成IP地址设置。
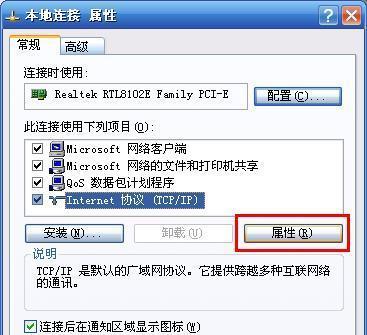
了解Win7中的IP地址设置
查看当前IP地址
打开本地连接属性
选择Internet协议版本4(TCP/IPv4)
手动配置IP地址
手动配置子网掩码
手动配置默认网关
手动配置首选DNS服务器和备用DNS服务器
使用自动获取IP地址和DNS服务器
如何重置网络适配器
如何释放和续约IP地址
如何设置静态IP地址
如何设置动态IP地址
如何设置无线网络连接的IP地址
常见问题及解决方案
了解Win7中的IP地址设置
在开始更改IP地址之前,我们需要了解Win7中的IP地址设置。Win7中的IP地址由四个数字组成,范围是0到255,中间用小数点隔开,例如192.168.0.1。还有子网掩码、默认网关和DNS服务器等网络参数需要设置。
查看当前IP地址
在更改IP地址之前,我们需要查看当前IP地址。打开控制面板,点击“网络和共享中心”,在左侧面板中选择“更改适配器设置”。双击当前网络连接,在弹出的对话框中点击“详细信息”,可以查看当前IP地址、子网掩码、默认网关和DNS服务器。
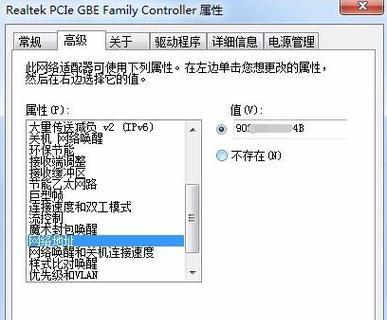
打开本地连接属性
在更改IP地址之前,我们需要打开本地连接属性。双击当前网络连接,在弹出的对话框中点击“属性”,可以打开本地连接属性对话框。
选择Internet协议版本4(TCP/IPv4)
在本地连接属性对话框中,选择Internet协议版本4(TCP/IPv4),然后点击“属性”按钮,即可进入TCP/IP设置对话框。
手动配置IP地址
在TCP/IP设置对话框中,可以手动配置IP地址。选择“使用下面的IP地址”,输入IP地址、子网掩码和默认网关等信息,然后点击“确定”按钮即可完成设置。

手动配置子网掩码
除了手动配置IP地址外,我们还需要手动配置子网掩码。在TCP/IP设置对话框中,选择“使用下面的IP地址”,输入子网掩码,然后点击“确定”按钮即可完成设置。
手动配置默认网关
在TCP/IP设置对话框中,我们还需要手动配置默认网关。选择“使用下面的IP地址”,输入默认网关,然后点击“确定”按钮即可完成设置。
手动配置首选DNS服务器和备用DNS服务器
在TCP/IP设置对话框中,我们还需要手动配置首选DNS服务器和备用DNS服务器。选择“使用下面的DNS服务器地址”,输入首选DNS服务器和备用DNS服务器的IP地址,然后点击“确定”按钮即可完成设置。
使用自动获取IP地址和DNS服务器
如果我们不想手动配置IP地址和DNS服务器,可以选择自动获取IP地址和DNS服务器。在TCP/IP设置对话框中,选择“自动获取IP地址”,然后点击“确定”按钮即可完成设置。
如何重置网络适配器
如果网络连接出现问题,可以尝试重置网络适配器。打开命令提示符,输入“netshwinsockreset”,然后按回车键执行命令即可重置网络适配器。
如何释放和续约IP地址
如果我们想重新获得IP地址,可以尝试释放和续约IP地址。打开命令提示符,输入“ipconfig/release”释放IP地址,然后输入“ipconfig/renew”续约IP地址即可。
如何设置静态IP地址
如果我们需要长期使用一个固定的IP地址,可以设置静态IP地址。在TCP/IP设置对话框中选择“使用下面的IP地址”,手动输入IP地址、子网掩码、默认网关和DNS服务器等信息,然后点击“确定”按钮即可完成设置。
如何设置动态IP地址
如果我们不需要长期使用一个固定的IP地址,可以设置动态IP地址。在TCP/IP设置对话框中选择“自动获取IP地址”,然后点击“确定”按钮即可完成设置。
如何设置无线网络连接的IP地址
如果我们使用的是无线网络连接,可以通过以下步骤设置IP地址。在网络和共享中心中选择“更改适配器设置”,双击当前无线网络连接,在弹出的对话框中选择“属性”,然后按照上述步骤设置IP地址即可。
常见问题及解决方案
在更改IP地址的过程中,可能会遇到各种问题。本文了一些常见问题及解决方案,帮助大家快速解决问题。
通过以上步骤和方法,我们可以轻松地更改Win7中的IP地址。无论是手动配置IP地址还是使用自动获取IP地址,都需要注意输入正确的网络参数,以确保网络连接正常。如果遇到问题,可以参考常见问题及解决方案。