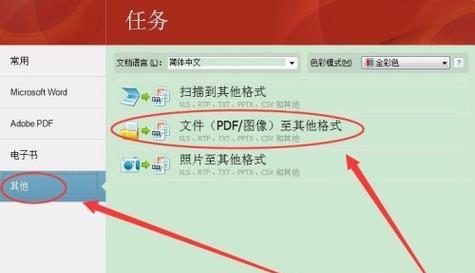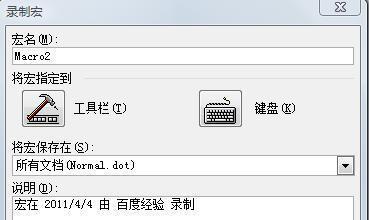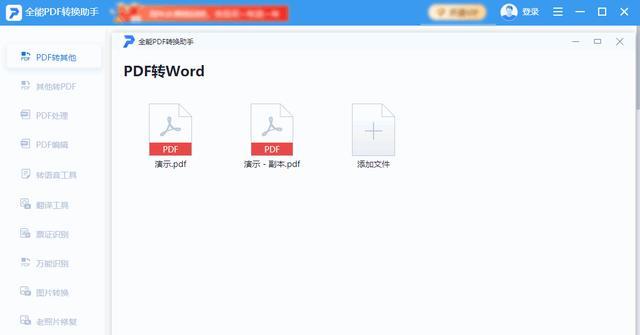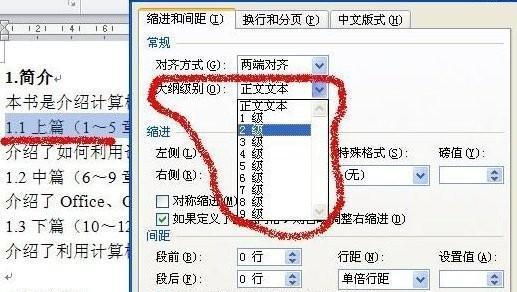在处理大型文档时,人工制作目录和页码显然是非常繁琐和费时的。而Word自动化工具的出现,可以大大提高制作效率,使得文档管理更加便捷。本文将介绍如何利用Word轻松自动生成目录和页码。
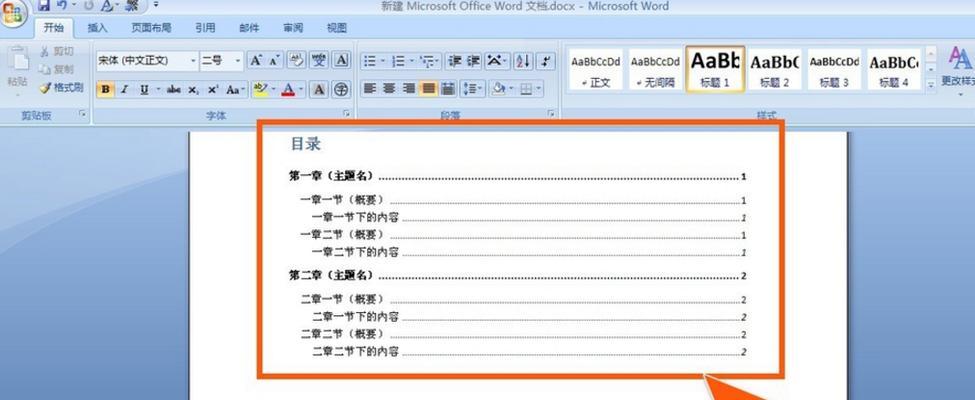
一:如何设置目录样式
在开始制作目录之前,需要先了解如何设置目录的样式。在Word中,我们可以通过“参考”选项卡下的“目录”功能来设置目录的样式和位置。通过选择不同的样式和设置不同的级别,我们可以轻松生成符合需求的目录。
二:如何使用标题样式
在Word中,设置目录样式的关键在于如何使用标题样式。标题样式共有9种,分别为标题1至标题9。通过选中对应的内容并选择对应的标题样式,我们就可以将该内容放入目录中,并且设定其级别。
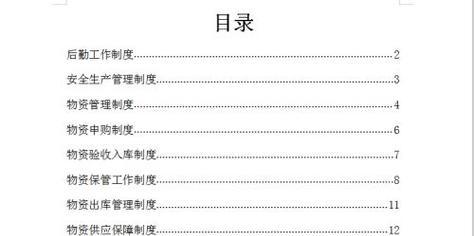
三:如何插入目录
当我们完成了目录样式和标题样式的设置之后,接下来就是插入目录了。在Word中,我们可以通过“参考”选项卡下的“目录”功能来插入目录。在选择目录样式之后,Word会自动将我们设置好的标题样式加入目录中,并且按照级别显示。
四:如何更新目录
当我们对文档进行修改后,可能会需要更新目录。在Word中,我们可以通过右键点击目录,然后选择“更新域”来更新目录。此时,Word会自动重新生成目录,并且根据文档的修改情况进行更新。
五:如何设置页眉和页脚
在制作大型文档时,页眉和页脚也是非常重要的元素之一。在Word中,我们可以通过“插入”选项卡下的“页眉和页脚”功能来设置页眉和页脚。通过选择不同的布局和添加不同的内容,我们可以轻松制作符合需求的页眉和页脚。

六:如何添加页码
在Word中,添加页码是比较容易的。我们只需要在“插入”选项卡下选择“页码”功能,并且选择对应的样式即可。在设置好页码样式之后,Word会自动将页码添加到文档中,并且自动更新页码位置。
七:如何设置页面格式
在制作大型文档时,页面格式的设置也非常重要。在Word中,我们可以通过“布局”选项卡下的“页面设置”功能来设置页面格式。通过选择不同的纸张大小、边距大小和方向,我们可以轻松制作符合需求的文档。
八:如何添加书签
在Word中,书签是一种非常重要的功能。我们可以通过设置书签,快速跳转到文档的特定位置。在Word中,我们可以通过“插入”选项卡下的“书签”功能来添加书签。在设置好书签之后,我们可以快速跳转到该书签处。
九:如何使用交叉引用
在Word中,交叉引用是一种非常重要的功能。我们可以通过交叉引用实现在文档中快速链接不同的内容。在Word中,我们可以通过“引用”选项卡下的“交叉引用”功能来使用交叉引用。
十:如何生成目录和页码的顺序
在制作大型文档时,目录和页码的顺序也是非常重要的。在Word中,我们可以通过在“参考”选项卡下的“目录”功能中设置“格式化页码”来生成目录和页码的顺序。
十一:如何设置目录和页码的样式
在Word中,我们可以通过“参考”选项卡下的“目录”功能来设置目录和页码的样式。通过选择不同的样式和设定不同的级别,我们可以轻松生成符合需求的目录和页码。
十二:如何快速跳转到特定页面
在Word中,我们可以通过使用“跳转”功能,快速跳转到文档的特定页面。在Word中,我们可以通过“查看”选项卡下的“导航窗格”来实现快速跳转。
十三:如何实现多级目录
在制作大型文档时,有时候需要使用多级目录来更好地组织文档结构。在Word中,我们可以通过选择不同的标题样式,并且设置对应的级别来实现多级目录。
十四:如何设置目录和页码的对齐方式
在Word中,我们可以通过“参考”选项卡下的“目录”功能来设置目录和页码的对齐方式。通过选择不同的对齐方式,我们可以轻松设置目录和页码的位置。
十五:
在本文中,我们介绍了如何利用Word轻松自动生成目录和页码。通过熟练掌握Word的自动化工具,我们可以更加高效地管理大型文档,并且节省大量时间和精力。希望本文能够对读者有所帮助。