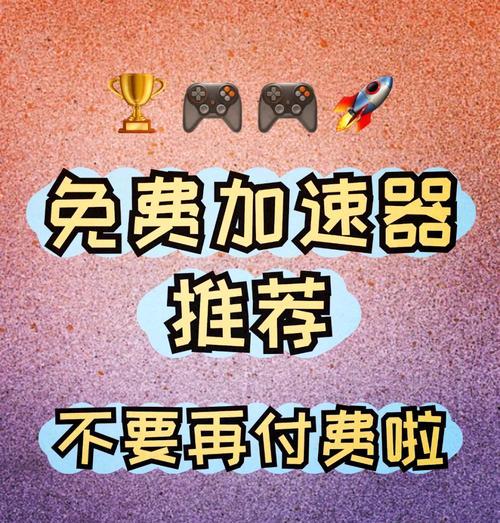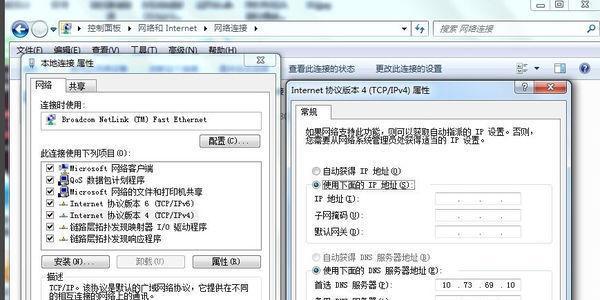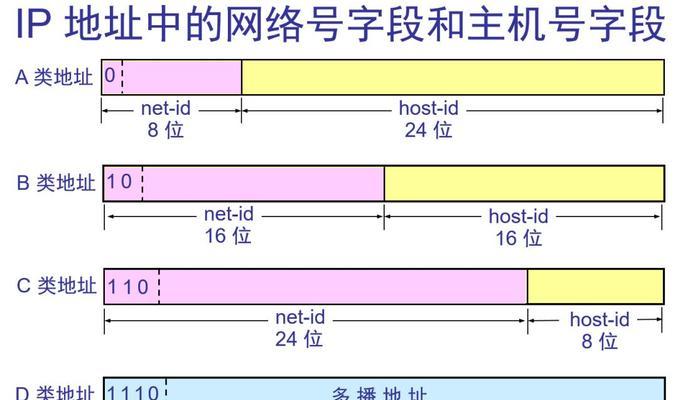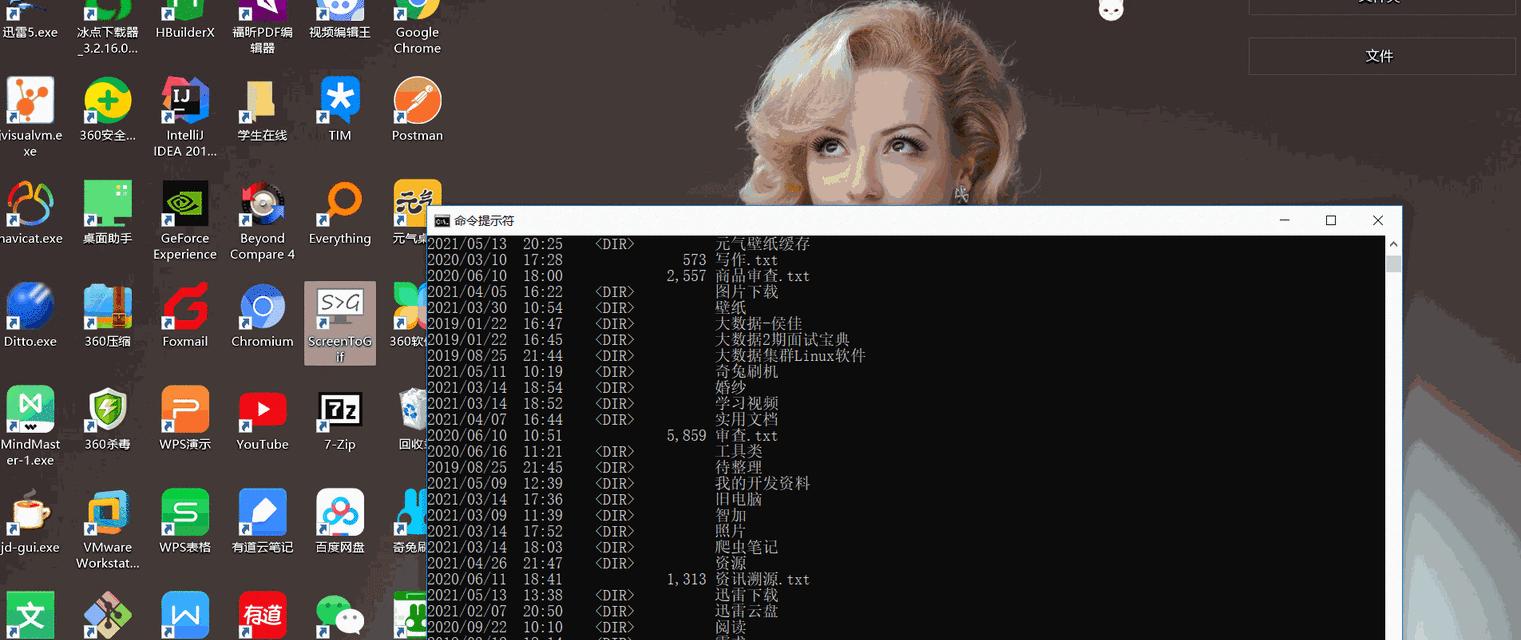在我们日常使用电脑上网时,经常会遇到需要修改网络IP地址的情况。有些人可能会觉得这个操作很难,其实只需要掌握一些基本知识,就能轻松修改自己的网络IP地址。本文将详细介绍如何修改网络IP地址设置,希望对大家有所帮助。
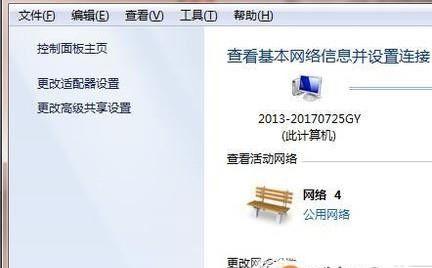
了解IP地址的概念和分类
在进行IP地址设置前,我们需要了解什么是IP地址以及它的分类。IP地址是指互联网协议地址,它是由32位二进制数组成的数字标识符。IP地址又可分为公网IP地址和私有IP地址两种。
查看当前网络IP地址
在进行IP地址设置前,我们需要先查看当前的网络IP地址。可以通过“控制面板-网络和共享中心-更改适配器设置”等途径进入网络连接界面,然后右键点击当前使用的网络连接,在弹出的菜单中选择“状态”,就可以查看到当前的IP地址。
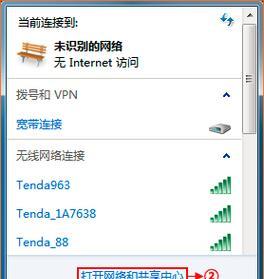
选择静态IP地址或动态IP地址
在进行IP地址设置时,我们可以选择静态IP地址或动态IP地址。静态IP地址是指固定的IP地址,一旦设置好后,就不会再改变;而动态IP地址是指临时分配的IP地址,每次上网时会自动分配一个新的IP地址。
修改静态IP地址
如果我们选择了静态IP地址,那么我们需要手动设置IP地址、子网掩码、默认网关、DNS服务器等参数。可以在网络连接界面中找到“Internet协议版本4(TCP/IPv4)”选项,点击“属性”,在弹出的界面中填写相应的参数即可。
修改动态IP地址
如果我们选择了动态IP地址,那么我们只需要在网络连接界面中找到“Internet协议版本4(TCP/IPv4)”选项,点击“属性”,然后选择“自动获取IP地址”和“自动获取DNS服务器地址”即可。
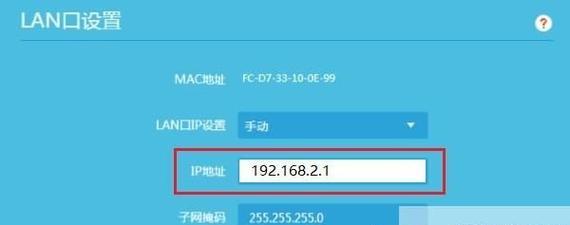
禁用和启用网络连接
在进行IP地址设置时,有时需要禁用或启用网络连接。可以在网络连接界面中找到需要操作的网络连接,右键点击选择“禁用”或“启用”即可。
重置网络
在进行IP地址设置时,有时会遇到网络无法连接的情况。此时可以尝试重置网络,让网络恢复正常。可以在命令提示符中输入“netshwinsockreset”命令重置网络。
使用第三方工具修改IP地址
除了上述方法外,还可以使用一些第三方工具来修改IP地址。可以使用“IPHelper”等软件,它们可以自动设置IP地址、子网掩码、默认网关、DNS服务器等参数。
避免IP地址冲突
在进行IP地址设置时,需要注意避免IP地址冲突的问题。可以在网络连接界面中找到“Internet协议版本4(TCP/IPv4)”选项,点击“属性”,在弹出的界面中选择“高级”,然后在“IP地址”选项卡中设置唯一的IP地址。
修改路由器IP地址
如果我们使用的是路由器上网,那么我们需要先了解路由器的IP地址,并进行相应的修改。可以在路由器设置界面中找到“网络设置”或“LAN口设置”等选项,进行相应的操作。
配置端口转发
在进行IP地址设置时,如果需要使用端口转发功能,需要进行相应的配置。可以在路由器设置界面中找到“端口转发”或“虚拟服务器”等选项,进行相应的操作。
测试网络连接
在进行IP地址设置后,需要测试网络连接是否正常。可以使用“ping”命令测试网络连接是否正常,也可以打开浏览器尝试上网。
备份和恢复网络设置
在进行IP地址设置时,我们可以备份当前的网络设置,以便后续恢复。可以在网络连接界面中找到“高级”选项卡,然后选择“导出”即可备份网络设置。如果需要恢复网络设置,可以选择“导入”选项。
常见问题解决
在进行IP地址设置时,有时会遇到一些常见问题。IP地址无法修改、网络连接不稳定等问题。这时可以通过一些方法来解决,例如重启电脑、重启路由器、检查网络线路等。
通过本文的介绍,相信大家已经了解了如何修改网络IP地址设置。在进行IP地址设置时,需要注意避免IP地址冲突、测试网络连接是否正常、备份和恢复网络设置等问题。希望本文对大家有所帮助。