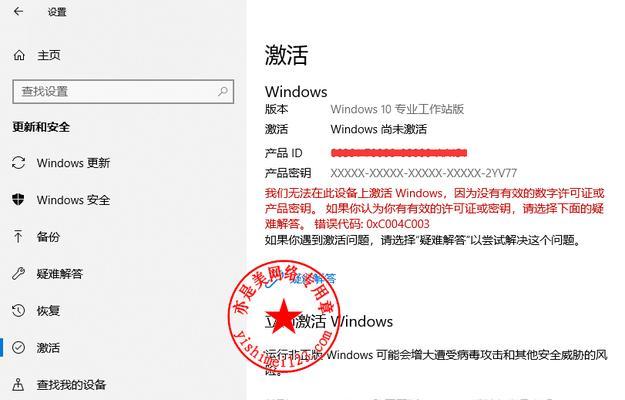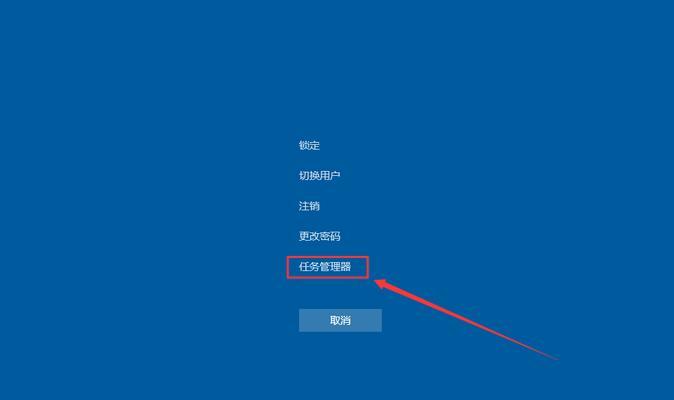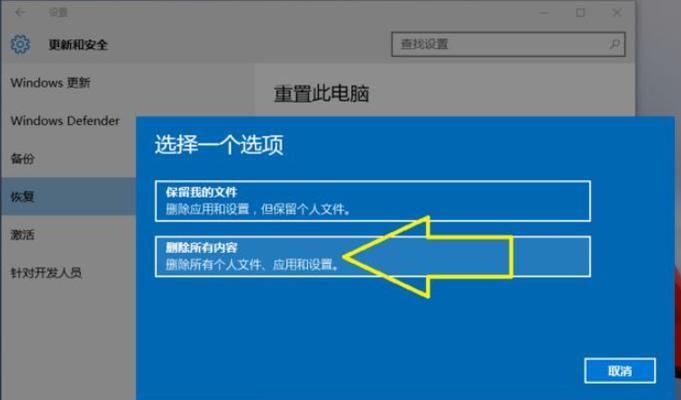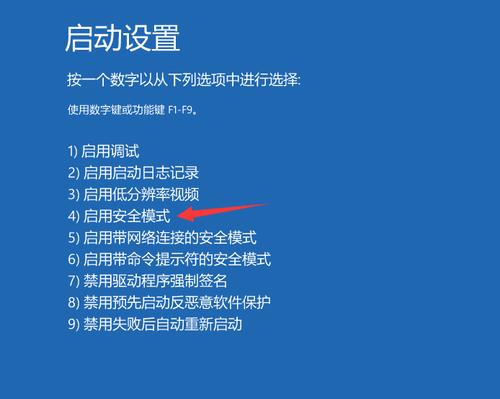近年来,随着电脑的普及和技术的进步,越来越多的人开始使用电脑。但是,在使用电脑的过程中,有时候会遇到一些问题,比如电脑出现故障或者需要重装系统等。而在重装系统时,很多人都会选择使用光盘进行安装,但是随着科技的不断进步,现在使用U盘安装系统已经成为了一种非常流行的方式。本文将为大家详细讲解如何使用U盘安装Win10系统。
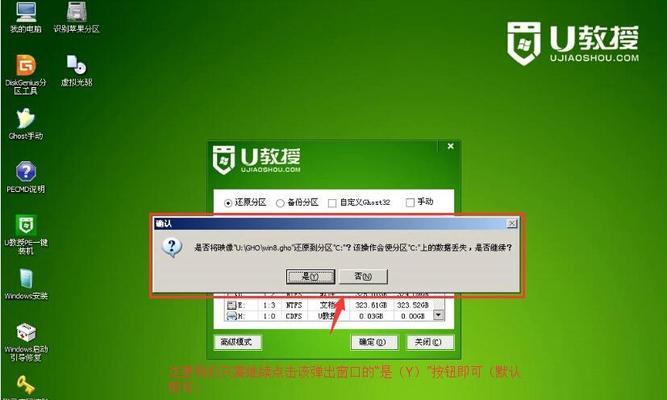
准备工作
在进行U盘安装Win10系统之前,我们需要做一些准备工作。我们需要下载Win10系统的ISO文件,并且确保U盘的容量大于4GB。我们需要准备一个能够启动U盘的工具,如Rufus、UltraISO等。我们需要备份好自己电脑中的重要数据,以防万一。
制作启动盘
在准备工作完成后,我们需要使用制作启动盘的工具将Win10系统的ISO文件写入到U盘中。我们需要将U盘插入电脑,并打开制作启动盘的工具。我们需要选择对应的ISO文件和U盘,并进行格式化。我们只需要点击“开始”按钮,等待制作启动盘的过程完成即可。

进入BIOS
在制作好启动盘后,我们需要将电脑设置为从U盘启动。我们需要进入BIOS界面进行设置。在不同品牌的电脑上进入BIOS的方法可能不同,但通常是在开机时按下DEL或F2键。进入BIOS后,我们需要找到“Boot”选项,并将U盘设置为第一启动项。
启动U盘
在完成BIOS设置后,我们需要重新启动电脑,并等待U盘启动。在启动时,我们需要按下任意键来确认启动,然后等待系统加载完成。
安装Win10系统
在启动U盘后,我们会看到Win10系统安装界面。在安装界面上,我们需要选择相应的语言、时间和货币类型,并点击“下一步”按钮。我们需要点击“安装”按钮,并等待系统自动进行安装。

选择安装方式
在开始安装Win10系统前,我们需要选择安装方式。通常有两种安装方式:保留现有文件和清空磁盘并安装。如果需要保留现有文件,我们可以选择“升级”选项。如果需要清空磁盘并安装,我们需要选择“自定义”选项,并删除现有分区。
格式化分区
在选择清空磁盘并安装后,我们需要对现有分区进行格式化。在格式化时,我们需要选择相应的分区,并点击“删除”按钮。我们需要点击“新建”按钮,并设置分区大小。
选择安装位置
在格式化分区完成后,我们需要选择安装位置。在选择安装位置时,我们需要找到刚才新建的分区,并将其选中。我们需要点击“下一步”按钮,并等待系统自动进行安装。
等待安装完成
在完成上述步骤后,我们只需要等待系统自动进行安装。在安装过程中,我们需要注意一些提示信息,并根据需要进行相应的操作。通常情况下,整个安装过程需要几十分钟甚至几个小时的时间,具体时间取决于电脑的配置和U盘的速度。
重新启动电脑
在安装完成后,我们需要重新启动电脑,并等待系统自动进行更新和配置。在更新和配置时,我们需要耐心等待,并遵循系统提示进行操作。在更新和配置完成后,我们可以进入到全新的Win10系统界面。
设置系统
在进入到全新的Win10系统界面后,我们需要进行一些系统设置。我们需要设置网络连接,并下载和安装相应的驱动程序。我们需要对电脑进行安全设置,并安装相应的软件和应用程序。
备份数据
在完成系统设置后,我们需要备份好自己的重要数据,以防系统出现故障或者需要重新安装系统。备份数据的方式可以使用U盘、移动硬盘或云存储等。
维护系统
在安装完Win10系统后,我们需要定期维护系统,以保证系统的稳定和安全。常见的维护方式包括清理垃圾文件、优化硬件和软件、升级系统和更新驱动程序等。
常见问题解决
在使用U盘安装Win10系统时,可能会遇到一些问题。制作启动盘失败、BIOS设置错误、安装过程中出现错误等。在遇到这些问题时,我们可以通过搜索相关信息或请教专业人士进行解决。
通过使用U盘进行Win10系统的安装,不仅可以省去光驱的烦恼,还可以更加方便快捷地完成系统安装。但是,在使用U盘安装Win10系统时,我们需要注意准备工作和各种设置,并定期维护系统,以保证系统的稳定和安全。