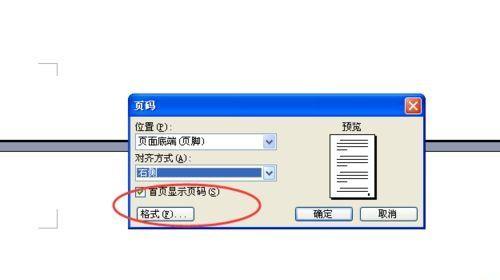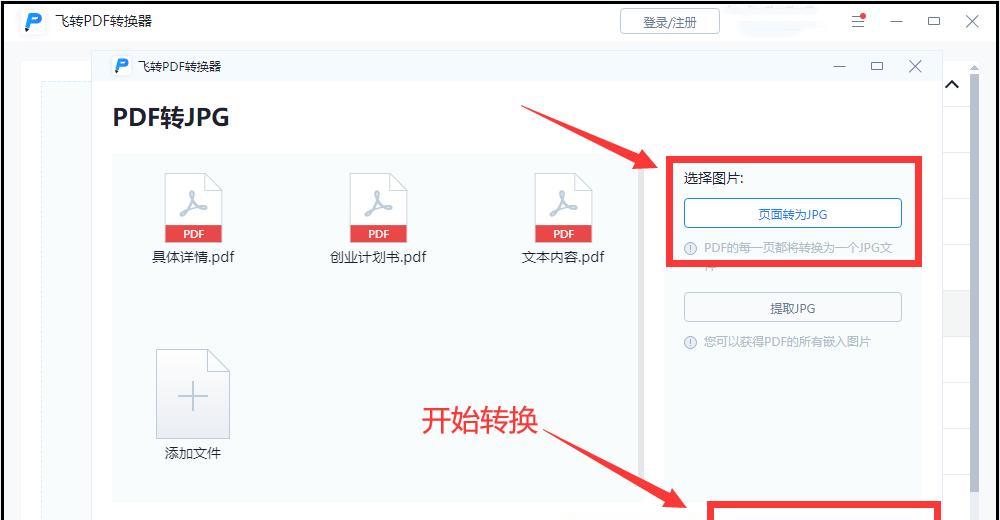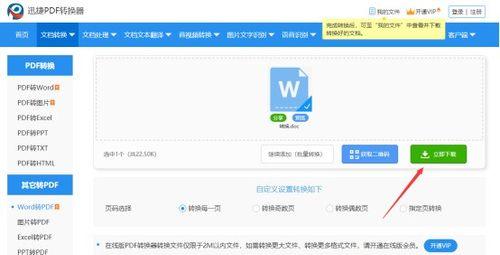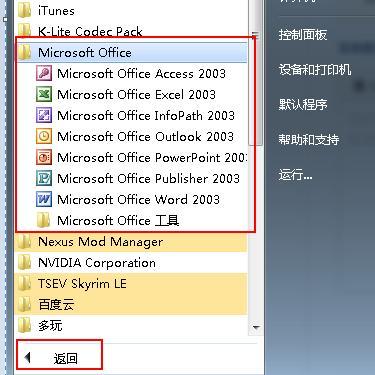在日常工作或学习中,我们经常需要将一些图片转化为Word文档,以便更好地编辑和处理。然而,很多人并不清楚如何进行图片转化,导致浪费时间和精力。本文将介绍一种简单易学的转换方法,帮助大家解决图片转化的问题。

一:选择合适的工具
要将图片转化为Word文档,需要选择一个合适的工具。常见的工具有MicrosoftOfficeDocumentImaging、AdobeAcrobat、OmniPage等。MicrosoftOfficeDocumentImaging是最常用的转换工具,它可以将扫描的图片转化为可编辑的文档。
二:安装MicrosoftOfficeDocumentImaging
需要安装MicrosoftOfficeDocumentImaging软件。该软件通常随着Office套装一起提供,如果没有安装,则需要单独下载并安装。安装完成后,在开始菜单中搜索“MicrosoftOfficeDocumentImaging”,打开软件。
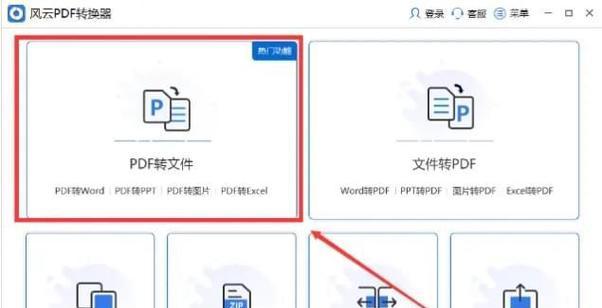
三:导入图片
点击“文件”菜单,选择“打开”,然后选择要转化的图片。也可以直接将图片拖到软件界面中。
四:预处理图片
在导入图片后,需要进行预处理,以便更好地进行后续操作。可以选择“工具”菜单中的“图像处理”选项,对图片进行旋转、裁剪等操作。
五:选择输出格式
在预处理完成后,选择“文件”菜单中的“另存为”选项。在“文件类型”中选择Word文档(.doc或.docx)格式,并保存到本地硬盘。

六:打开转化后的Word文档
保存完成后,打开转化后的Word文档。可以看到,图片已经成功地转化为文档中的图像,可以进行编辑和修改。
七:调整图像位置和大小
在进行编辑和修改时,可能需要调整图像的位置和大小。可以将鼠标移动到图片边框上,然后拖动调整大小;也可以将鼠标放在图片上,然后拖动调整位置。
八:修改图像属性
如果需要修改图像的属性,可以右键单击图像,选择“图片格式”选项。在弹出的对话框中,可以修改图像的大小、颜色、边框等属性。
九:插入其他元素
除了图片外,还可以在Word文档中插入其他元素,如表格、图表、文本框等。可以选择“插入”菜单中的相应选项进行插入。
十:应用样式和主题
为了让文档更加美观和统一,可以应用样式和主题。可以选择“页面布局”菜单中的样式和主题进行应用。
十一:添加页眉和页脚
在Word文档中,可以添加页眉和页脚,以便更好地展示文档内容。可以选择“插入”菜单中的页眉和页脚进行添加。
十二:调整页面设置
如果需要调整页面设置,如页面大小、页边距等,可以选择“页面布局”菜单中的相应选项进行调整。
十三:保存并分享文档
编辑和修改完成后,记得及时保存文档,并分享给需要的人。可以选择“文件”菜单中的“保存”和“分享”选项。
十四:注意事项
在进行图片转化时,需要注意以下几点:选择合适的工具;进行预处理;再次,选择合适的输出格式;注意保存和分享文档。
十五:
通过本文的介绍,相信大家已经了解了如何将图片转化为Word文档。这是一项非常实用的技能,在工作和学习中都能够发挥重要的作用。希望大家能够掌握这种简单易学的转换方法,提高自己的工作效率和学习成果。