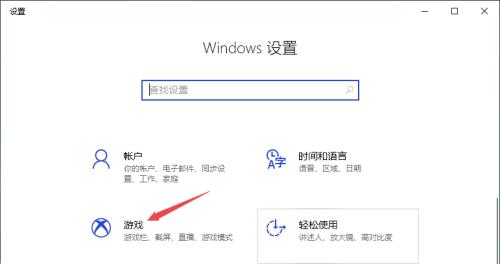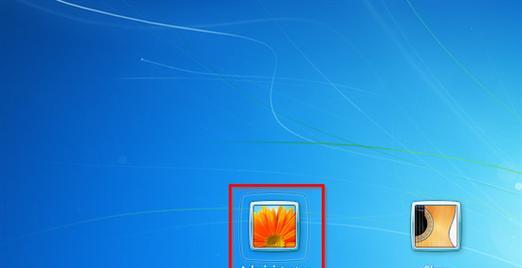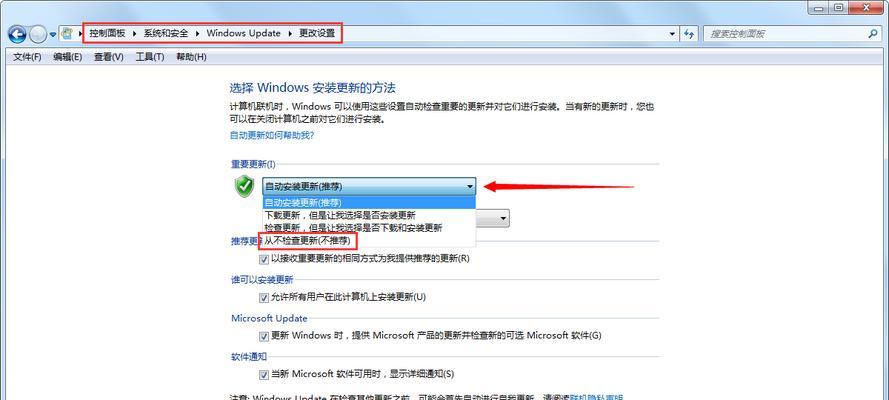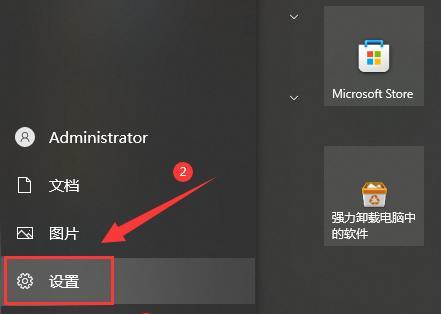在电脑出现故障或问题时,进入Windows10安全模式启动可以帮助我们找到问题所在并进行修复。本文将详细介绍如何进入Windows10安全模式启动。

Windows10安全模式启动的概念与作用
进入Windows10安全模式启动可以将Windows系统启动时加载的驱动和软件限制至最小化,以便于我们对电脑问题进行诊断和修复。
在Windows10中进入安全模式的步骤
2.1通过系统配置工具进行进入

打开运行窗口,输入"msconfig",在弹出的窗口中选择"引导",勾选"安全引导"后重启电脑即可进入安全模式。
2.2使用高级启动选项进入
在登录界面按住Shift键并同时点击"重新启动",选择"疑难解答"->"高级选项"->"启动设置"->"重启"后选择需要的安全模式即可。
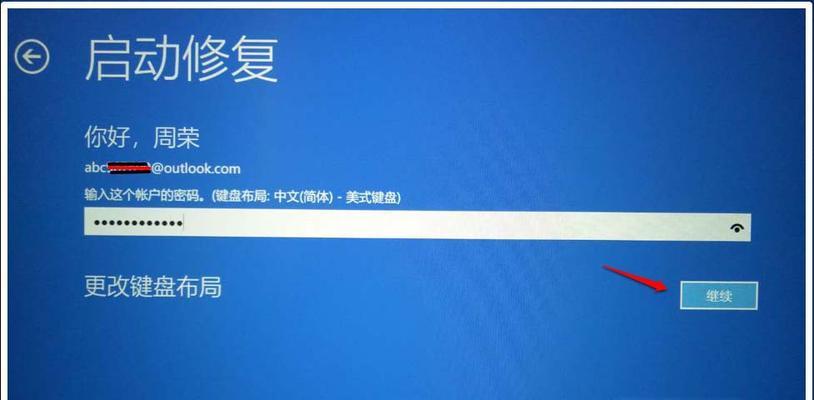
进入安全模式后的操作
进入安全模式后,我们可以进行以下操作:
3.1卸载问题软件或驱动
3.2恢复系统
3.3扫描病毒
3.4重装系统
常见问题解决方法
4.1进入安全模式后显示蓝屏错误
4.2进入安全模式后无法启动网络
4.3无法进入安全模式的问题
安全模式启动对电脑的影响
安全模式启动是限制Windows系统加载的软件和驱动,因此在进入安全模式后,我们可能无法使用某些设备或功能。
安全模式启动和普通启动的区别
安全模式启动只加载必要的驱动和软件,因此可以帮助我们找到问题所在,而普通启动则加载所有的驱动和软件。
如何退出安全模式启动
重启电脑即可退出安全模式启动。
安全模式启动的适用场景
8.1系统崩溃或出现问题
8.2无法进入Windows系统
8.3需要卸载某些软件或驱动
如何在无法进入Windows系统的情况下进入安全模式
使用U盘或光盘进行引导,进入"Windows安装界面",按住Shift键并同时点击"重新启动",选择"疑难解答"->"高级选项"->"启动设置"->"重启"后选择需要的安全模式即可。
其他需要注意的问题
10.1进入安全模式后自动重启
10.2进入安全模式后无法使用鼠标或键盘
常用的安全模式启动方式
11.1安全模式
11.2安全模式下的网络
11.3安全模式下的命令提示符
常见的安全模式启动错误
12.1无法进入安全模式
12.2安全模式下的设备无法使用
如何在Windows10中使用命令行方式进入安全模式
在命令提示符中输入"bcdedit/set{default}safebootminimal",重启电脑即可进入安全模式。
Windows10安全模式启动的注意事项
14.1进入安全模式后备份重要数据
14.2禁用安全模式下不必要的服务和软件
进入Windows10安全模式启动可以帮助我们找到问题所在并进行修复,本文详细介绍了如何进入Windows10安全模式启动以及在安全模式下的操作和常见问题解决方法。在使用安全模式启动时,需要注意备份重要数据并禁用不必要的服务和软件。