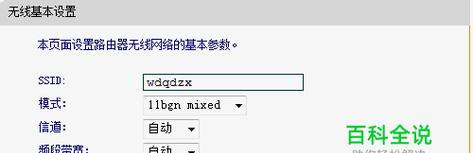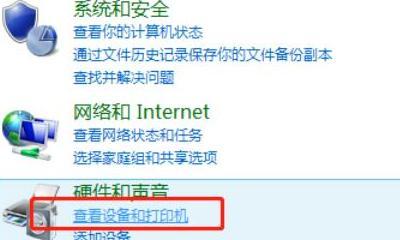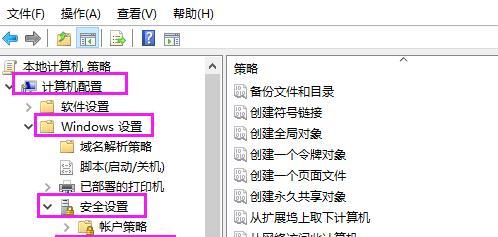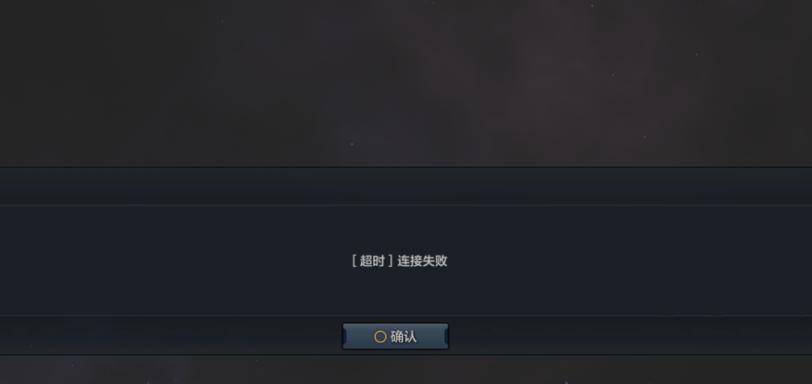在办公室中,共享打印机已经成为一种非常普遍的打印方式。但是,有时候我们会发现尽管我们能够搜到共享打印机,但是就是无法连接打印。这个问题困扰了很多人。接下来我们将会探讨这个问题出现的原因以及如何解决它。

一、电脑与共享打印机的网络设置不匹配
我们需要确保电脑和共享打印机的网络设置是匹配的。要检查这个问题,我们需要进入“控制面板”,然后进入“设备和打印机”,在这里选择“添加打印机”。接下来我们需要选择“添加网络、无线或Bluetooth打印机”,然后让电脑自动搜索。
二、共享打印机所在的主机未启动
如果我们发现自己无法连接到共享打印机,我们需要检查共享打印机所在的主机是否已经启动。如果没有启动,我们需要将其启动。要启动,我们需要进入主机的系统管理界面,找到“服务和应用程序”,在这里找到“打印机和文件共享”,然后确保这个服务已经启动。
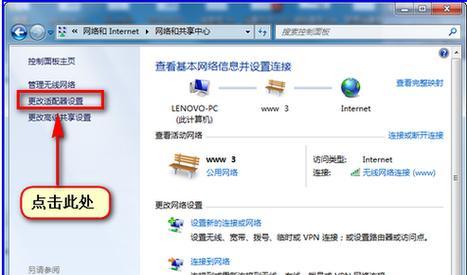
三、共享打印机所在的主机与电脑所在的网络不同
如果共享打印机所在的主机与电脑所在的网络不同,我们就会发现无法连接共享打印机。这时候,我们需要将电脑连接到与共享打印机所在主机相同的网络。我们可以通过打开“网络和共享中心”来检查电脑连接的网络是否与主机相同。
四、防火墙阻止了连接
防火墙也有可能会阻止共享打印机的连接。如果我们发现无法连接共享打印机,我们可以尝试关闭防火墙。我们需要进入“控制面板”,然后找到“WindowsDefender防火墙”。接下来,我们可以选择将防火墙暂时关闭或者添加共享打印机到防火墙的白名单中。
五、登录账户没有权限
有时候,我们使用的登录账户可能没有足够的权限来访问共享打印机。我们需要检查一下自己的账户是否拥有访问共享打印机的权限。如果没有权限,我们可以向管理员申请权限。
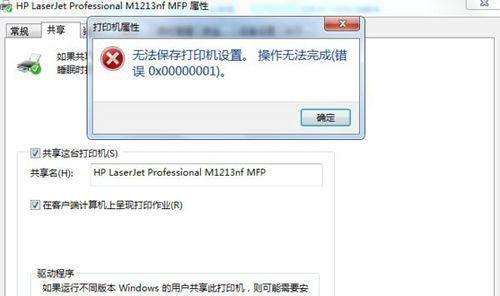
六、打印机驱动程序不兼容
另外一个常见的原因是打印机驱动程序不兼容。如果我们发现无法连接共享打印机,我们需要检查一下打印机驱动程序是否是最新版本,是否与我们的电脑系统相兼容。
七、共享打印机故障
如果以上所有解决方法都没有成功,我们需要考虑是不是共享打印机本身故障了。我们需要检查一下打印机本身的连接、设置和其他相关问题。
八、重新安装打印机驱动程序
如果我们发现打印机驱动程序确实不兼容或者存在其他问题,我们可以尝试重新安装驱动程序。我们需要将原有的驱动程序卸载,然后重新下载并安装最新的驱动程序。
九、使用IP地址连接
如果我们在网络中无法搜到共享打印机,我们可以尝试使用IP地址来连接共享打印机。我们需要在电脑上运行“命令提示符”,然后输入“ping[IP地址]”以确定IP地址是否有效。
十、打印机队列中出现故障
如果打印机队列中出现故障,也会导致无法连接共享打印机。我们需要检查一下打印机队列中是否存在故障,并进行相应的修复。
十一、确认共享打印机名称是否正确
当我们添加共享打印机时,我们需要确保输入的共享打印机名称是正确的。如果共享打印机的名称不正确,我们就会发现无法连接共享打印机。
十二、使用“运行”来连接共享打印机
我们可以使用“运行”命令来连接共享打印机。我们需要按下“Windows键+R”组合键,然后输入“\\[主机名]\[打印机名]”来连接共享打印机。
十三、重启电脑和共享打印机
有时候,重启电脑和共享打印机也可以解决无法连接的问题。我们需要先关闭所有的程序,然后重新启动电脑和共享打印机。
十四、检查网络驱动程序是否最新
如果我们在使用共享打印机时发现有问题,我们需要确保网络驱动程序是最新的。我们可以检查一下网络适配器的驱动程序,并且确保它是最新版本。
十五、
以上是关于共享打印机无法连接的解决方法。在使用共享打印机时,我们需要注意到这些问题,并及时进行解决。如果您遇到了其他问题,请及时联系管理员或技术支持。