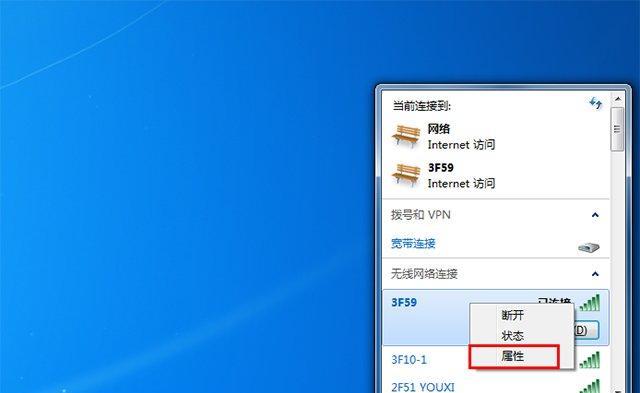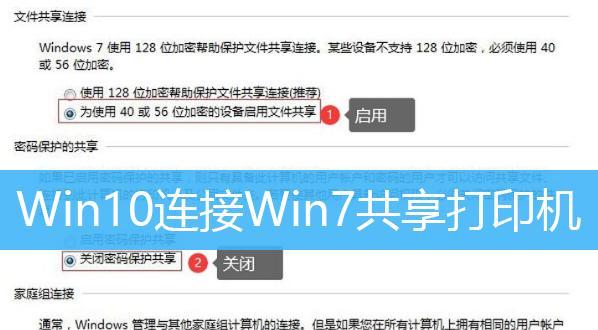Win7是一款优秀的操作系统,但在操作过程中可能会遇到一些问题,如找不到隐藏的文件夹。那么我们该怎么做呢?接下来,本文将为您详细介绍Win7如何打开隐藏的文件夹。
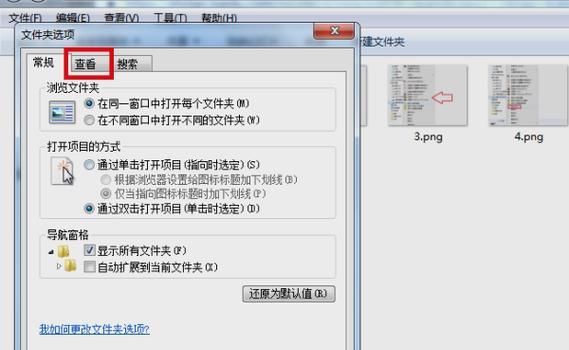
了解Win7隐藏文件夹的原因
Win7为了保护系统文件和用户隐私,设置了隐藏文件夹的功能。这些文件夹可能包含一些敏感信息或者系统重要的文件,用户不小心误删或者更改会对系统造成影响。Win7将这些文件夹设置为隐藏状态,以免用户误操作。
掌握Win7打开隐藏文件夹的方法
Win7打开隐藏文件夹的方法很简单,只需要进行以下几个步骤:打开“控制面板”→选择“外观和个性化”→点击“文件夹选项”→选择“查看”→勾选“显示隐藏的文件、文件夹和驱动器”,这样就可以在电脑上显示所有隐藏的文件和文件夹了。

通过快捷键打开隐藏文件夹
如果您想更快捷地打开隐藏文件夹,可以使用快捷键。先按下Win键+R键,打开运行窗口,然后输入“cmd”,按下“Enter”键打开命令提示符窗口,接着输入“attrib-h-r-s/s/dX:\*.*”(X为您要打开的文件夹盘符),按下“Enter”键即可打开隐藏文件夹。
使用文件管理器打开隐藏文件夹
还可以通过文件管理器来打开隐藏文件夹。打开文件管理器,按下Alt键,然后选择“工具”→“文件夹选项”→“查看”→勾选“显示隐藏的文件、文件夹和驱动器”,最后点击“确定”即可打开隐藏文件夹。
使用注册表编辑器打开隐藏文件夹
除了以上几种方法,还可以通过注册表编辑器来打开隐藏文件夹。按下Win键+R键,输入“regedit”并按下“Enter”键打开注册表编辑器,然后依次展开HKEY_LOCAL_MACHINE→SOFTWARE→Microsoft→Windows→CurrentVersion→Explorer→Advanced→Folder→Hidden→SHOWALL,将值数据设置为“1”,就可以显示所有的隐藏文件和文件夹了。
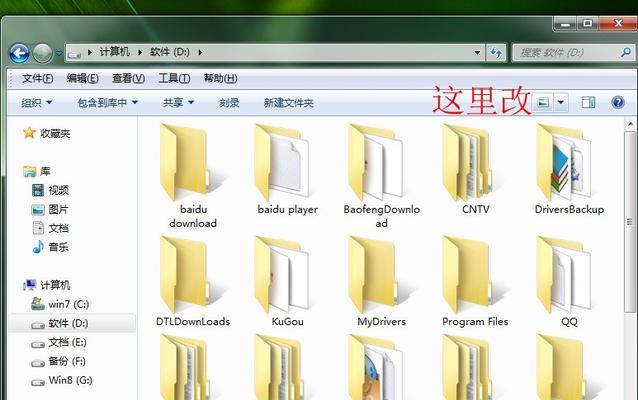
使用第三方软件打开隐藏文件夹
如果您不想使用上述方法打开隐藏文件夹,还可以使用一些第三方软件来实现。Clover、Q-dir、TotalCommander等软件都可以帮助您打开隐藏文件夹。
Win7隐藏文件夹的注意事项
在打开隐藏文件夹之前,需要注意以下几个问题。用户要确保自己有管理员权限,否则无法进行打开操作。打开隐藏文件夹后,不要随意更改或删除文件,以免影响系统正常运行。为了保护系统安全和个人隐私,建议用户不要轻易打开或更改系统中的隐藏文件夹。
Win7隐藏文件夹的应用场景
Win7隐藏文件夹功能的应用场景非常广泛。用户可以使用它来隐藏私人照片、视频、文档等重要文件,以保护个人隐私。在管理和维护系统时,也可以使用隐藏文件夹来防止误删或误操作系统文件。
Win7隐藏文件夹的优缺点
Win7隐藏文件夹功能的优点是保护了系统文件和用户隐私,防止了恶意软件或其他人对这些文件的操作和破坏。缺点是在隐藏文件夹中的文件可能会被用户遗忘,导致系统出现问题。如果没有设置好权限,其他用户或者软件也可以轻易地打开隐藏文件夹。
Win7隐藏文件夹与安全性
虽然Win7隐藏文件夹功能能保护系统安全和个人隐私,但是如果被恶意软件利用,也可能会带来安全隐患。用户应该安装杀毒软件、防火墙等安全工具,及时发现和清除病毒,保护系统安全。
如何设置Win7隐藏文件夹
除了打开隐藏文件夹,还可以对隐藏文件夹进行设置。选择要隐藏的文件夹,右键点击该文件夹→选择“属性”→勾选“隐藏”→点击“确定”。这样设置后,该文件夹就会被隐藏起来。要取消隐藏,只需要再次勾选“显示隐藏的文件、文件夹和驱动器”即可。
如何在Win7中创建文件夹
在Win7中创建文件夹也很简单,只需要在桌面或者任意一个文件夹中右键点击空白区域→选择“新建”→选择“文件夹”→输入文件夹名称即可创建一个新的文件夹。
如何将文件保存到Win7隐藏文件夹中
要将文件保存到Win7隐藏文件夹中,首先需要打开该文件夹。打开后,将要保存的文件复制或者剪切到该文件夹中即可。如果您已经设置了权限,其他人将无法打开和查看这些文件。
如何删除Win7隐藏文件夹中的文件
如果您想删除Win7隐藏文件夹中的文件,需要先打开该文件夹,然后选择要删除的文件,右键点击该文件→选择“删除”。如果您不想彻底删除该文件,可以将其移动到另一个文件夹中。
通过本文介绍,相信您已经掌握了Win7打开隐藏文件夹的方法,以及隐藏文件夹的应用场景和注意事项。在操作系统时,我们要保护好系统安全和个人隐私,合理地使用隐藏文件夹功能可以达到这个目的。