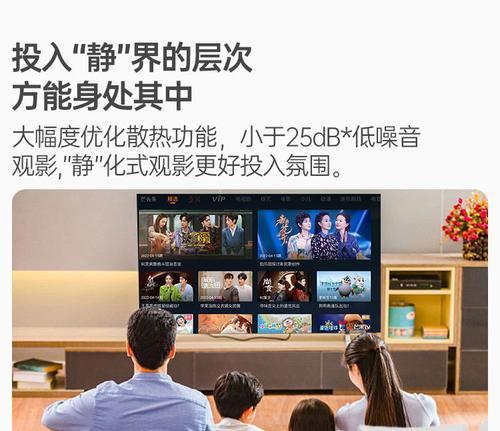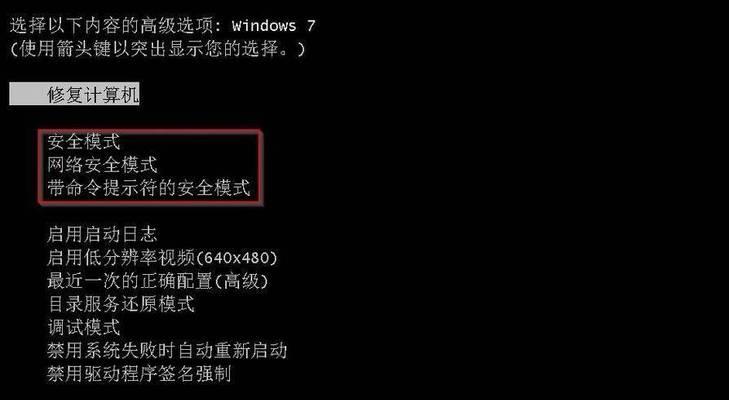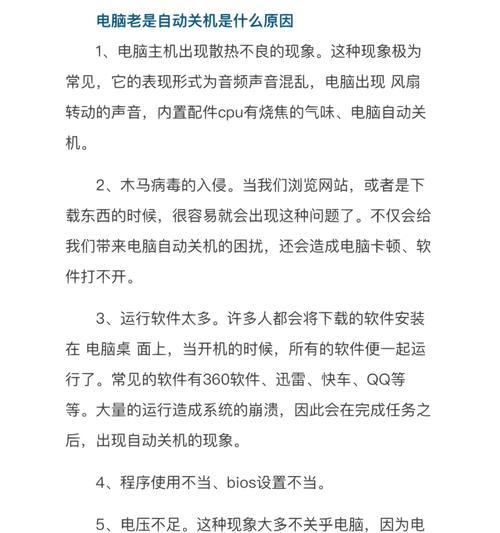在工作或学习中,我们常常需要用电脑截图来记录一些重要信息或者分享给他人。但是有时候我们却不知道该如何最简单地进行截图。本篇文章将为大家介绍从快捷键到截图工具等多种方法,帮助大家快速应对各种截图需求。
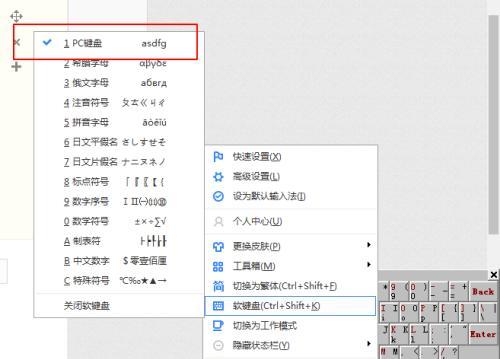
Ctrl+PrintScreen快捷键的使用方法
在使用电脑时,我们经常需要用到这个简单又实用的截图快捷键。按下Ctrl+PrintScreen键即可将整个屏幕截图下来,将其保存在剪贴板中。此时可以直接将截图粘贴至需要的文档或编辑器中。
Win+PrintScreen快捷键的使用方法
如果你想直接将截图保存至本地磁盘中,那么可以按下Win+PrintScreen键组合。此时,系统会自动将截图保存至“图片”文件夹下的“屏幕截图”文件夹中。这个方法比较适合需要进行大量截图,并且需要保存至本地的情况。

Alt+PrintScreen快捷键的使用方法
如果你只需要截取当前活动窗口的截图,那么可以按下Alt+PrintScreen键组合。此时,系统会自动将当前窗口截图下来,并保存至剪贴板中。此时可以直接将截图粘贴至需要的文档或编辑器中。
SnippingTool截图工具的使用方法
如果你需要截取特定区域或进行一些简单的标注等操作,那么可以使用Windows系统中自带的SnippingTool截图工具。打开该工具后,你可以选择矩形、自由形或全屏等不同的截图模式。完成截图后,你还可以在工具中进行标注、保存或复制等操作。
Windows+Shift+S快捷键的使用方法
在Windows10系统中,你还可以通过Windows+Shift+S快捷键来快速截图。此时,系统会自动将鼠标变成一个十字架形状,你只需要拖动鼠标来选择需要截图的区域即可。
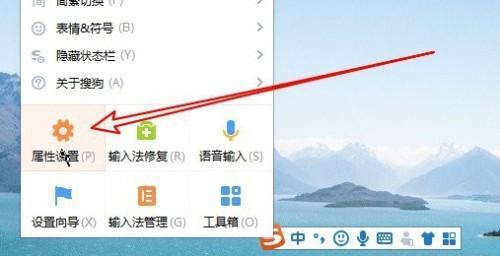
QQ截图工具的使用方法
如果你经常需要分享一些图片或者进行一些简单的标注操作,那么可以尝试使用QQ截图工具。该工具提供了多种不同的截图模式,并且还支持图片编辑、保存和分享等功能。
微信截图工具的使用方法
如果你喜欢使用微信进行聊天或者分享图片,那么可以尝试使用微信自带的截图工具。该工具可以快速截取当前屏幕或者窗口,并支持简单的标注和分享功能。
Chrome浏览器的截图插件
如果你经常需要截取网页上的一些信息或者截图,那么可以尝试使用Chrome浏览器的截图插件。该插件可以快速截取整个网页或者某个特定的区域,并支持保存和分享等功能。
Firefox浏览器的截图插件
如果你是Firefox浏览器的用户,那么可以尝试使用其自带的截图插件。该插件提供了多种不同的截图模式,并且还支持一些简单的编辑和保存功能。
屏幕录制工具的使用方法
如果你需要记录一些操作过程或者进行一些视频教程等工作,那么可以尝试使用屏幕录制工具。该工具可以快速录制你的屏幕,并支持一些简单的编辑和保存功能。
GIF录制工具的使用方法
如果你需要录制一些动态图片或者GIF图,那么可以尝试使用GIF录制工具。该工具可以快速录制你的屏幕,并支持一些简单的编辑和保存功能。
截图后如何进行编辑和保存
无论是使用快捷键还是截图工具,你都需要进行一些简单的编辑和保存操作。在编辑时,你可以进行一些标注、剪切或者调整大小等操作。在保存时,你可以选择不同的格式以及保存位置,以满足不同的需求。
如何快速分享截图
当你完成截图后,你可能需要将其分享给他人。此时,你可以选择使用电子邮件、QQ、微信等方式进行分享。如果你需要分享给多个人或者进行一些简单的互动,那么可以尝试使用一些社交媒体或者协作工具,如微信群、QQ群、钉钉等。
如何避免常见的截图问题
在进行截图过程中,有时候会遇到一些问题,如截图不完整、截图内容模糊等。为了避免这些问题,你可以尝试调整截图模式、缩小截图区域或者选择更高分辨率的屏幕等方式。
本文介绍了多种最简单的电脑截图方法,包括快捷键、截图工具以及浏览器插件等。无论你是需要截图、录屏还是录GIF图,都可以根据自己的需求选择不同的方法。同时,我们也提醒大家在使用截图时需要注意保护个人隐私和版权等问题。