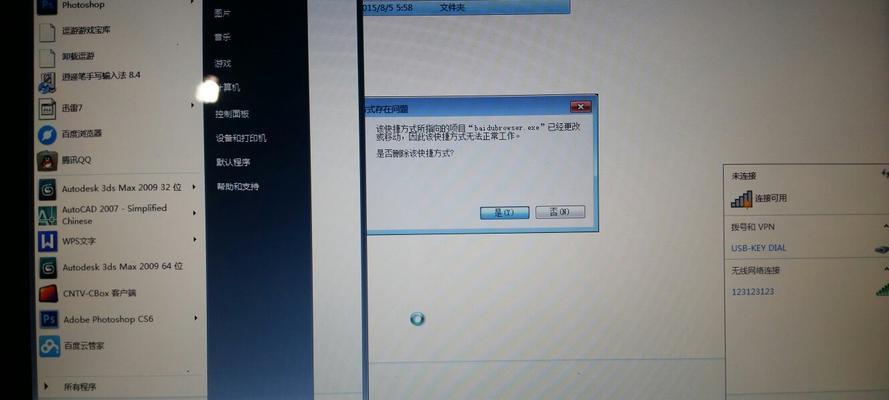在当今数字化的社会,网络已经成为了人们生活中不可或缺的一部分,而无论是工作、学习还是娱乐,网络连接都是必须的。但是,偶尔出现的无法联网的问题总是让人感到困扰。特别是在wifi正常的情况下,电脑却无法联网,更是让人束手无策。本文将就这一问题提供15个实用方法帮助大家解决此类问题。
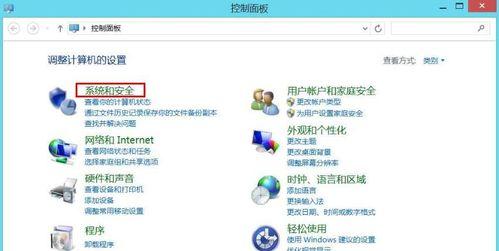
一、检查电脑网络设置
如果wifi本身能正常连通网络,但电脑却无法联网,首先需要检查电脑的网络设置。打开控制面板,进入“网络和共享中心”,检查是否已经连接wifi并开启共享功能。
二、确认密码是否正确
如果输入的密码错误,电脑就会无法联网。在尝试连接wifi时,确保输入正确的密码。
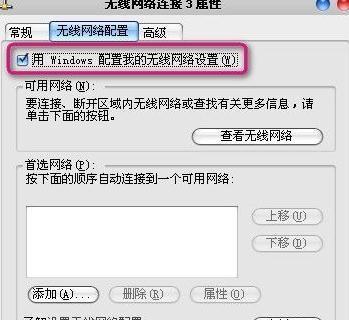
三、重启电脑和路由器
重启电脑和路由器可能是解决网络连接问题的最简单方法。尝试断开电脑和路由器的电源,等待几分钟后再重新连接尝试。
四、更改电脑IP地址
如果电脑和路由器的IP地址冲突,也会导致电脑无法联网。打开控制面板,进入“网络和共享中心”,选择“更改适配器设置”,右键选择“属性”并选择“Internet协议版本4”,更改为手动IP地址,确保电脑的IP地址与路由器不冲突。
五、查看电脑是否被防火墙拦截
有时候,电脑被防火墙拦截也会导致无法联网。尝试关闭防火墙或者设置合适的防火墙规则。
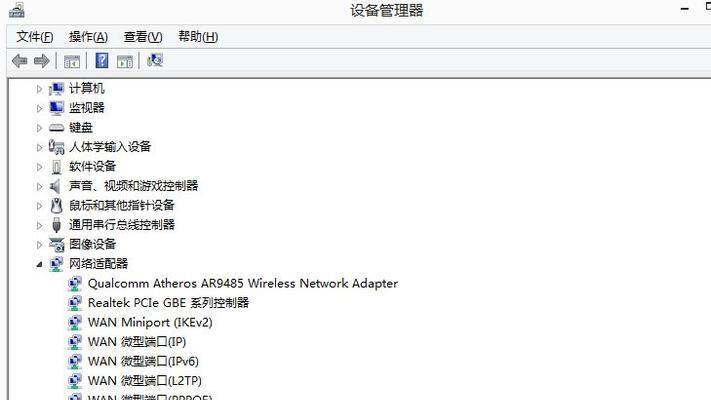
六、尝试修复网络问题
如果电脑依然无法联网,可以使用Windows自带的网络故障排除工具来解决问题。进入控制面板,找到“网络和共享中心”,选择“故障排除”来检测并解决网络问题。
七、清除DNS缓存
DNS缓存会保存已解析过的网址,如果缓存出现问题,则可能会导致无法联网。在命令提示符中输入“ipconfig/flushdns”来清除DNS缓存。
八、更新驱动程序
如果电脑网络连接问题出现在驱动程序方面,可以尝试更新或重新安装网卡驱动程序。
九、检查网络连接模式
有时候,网络连接模式的设置也可能会导致电脑无法联网。打开控制面板,在“网络和共享中心”中选择“更改适配器设置”,右键选择“属性”并选择“Internet协议版本4”,检查是否选择了正确的连接模式。
十、尝试连接其他wifi
如果可以,尝试连接其他wifi来确认是否是当前网络的问题。
十一、重置路由器
重置路由器将会将其恢复到出厂设置,如果之前的设置出现问题,则可能需要进行重置。在路由器后面找到复位按钮,按下并等待路由器重启即可。
十二、更换网线
如果使用有线连接而无法联网,检查网线是否损坏或者不良,尝试更换一根新的网线。
十三、尝试使用其他设备
如果其他设备可以连接网络,说明问题出在电脑上。尝试寻找电脑中是否有病毒软件或者其他安全软件导致无法联网。
十四、联系网络服务提供商
如果尝试以上方法仍无法解决问题,可能需要联系网络服务提供商寻求帮助。
十五、
虽然无法联网的问题很令人苦恼,但是通过以上15个方法,相信你可以成功解决这类问题。当然,如果你还有其他好的解决方法,欢迎与我们分享!