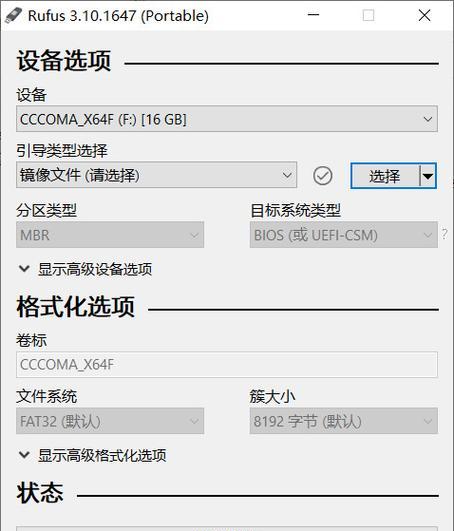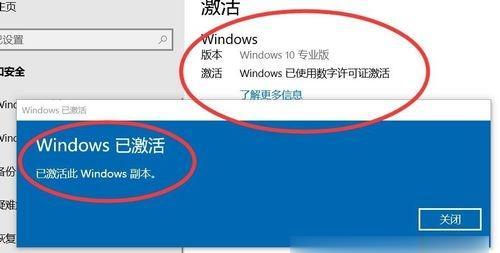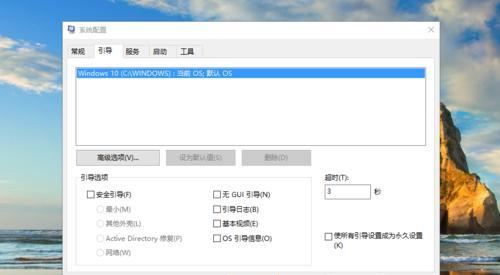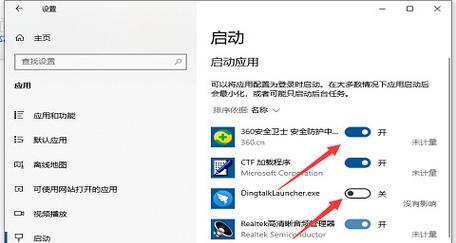Win10作为当前最为流行的操作系统之一,其稳定性和易用性备受好评。但是,在实际使用中,我们难免会遇到各种问题,如系统卡顿、程序闪退等等。这时,我们可以选择重装Win10系统来解决问题。而使用U盘安装Win10系统则是一种非常简便和快捷的方式,接下来我们将详细介绍U盘安装Win10系统的流程。

准备工作
在开始安装Win10系统之前,我们需要进行一些准备工作。确保你的电脑可以从U盘启动。下载并准备好Win10系统镜像文件和制作U盘启动盘所需要的工具(如UltraISO)。备份你的重要数据,以免在安装过程中出现数据丢失的情况。
制作U盘启动盘
将制作U盘启动盘所需要的工具打开,插入你的U盘并选择相应的选项进行制作。制作完成后,将U盘插入需要安装Win10系统的电脑中,并重启电脑。
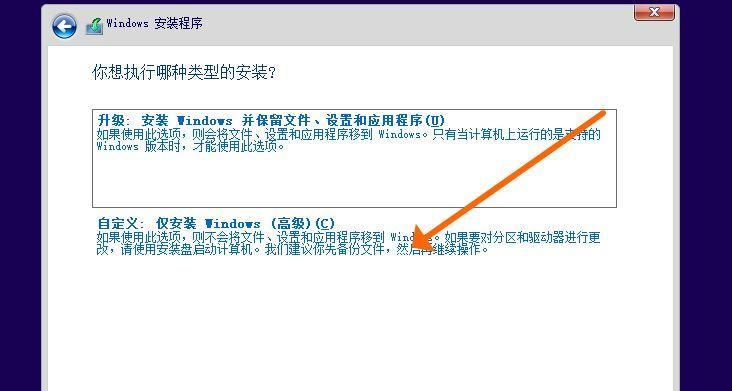
进入BIOS设置
在电脑重启后,按下相应的快捷键进入BIOS设置界面。一般情况下,我们可以通过按下F2、F10、F12等键进入BIOS设置。在BIOS设置中,我们需要将U盘设置为第一启动项,以便电脑可以从U盘启动。
启动U盘
完成BIOS设置后,保存并退出。电脑将会自动重启,这时我们需要及时按下电脑制造商指定的快捷键,进入U盘启动盘菜单。在菜单中选择安装Win10系统。
选择安装语言
在开始安装Win10系统之前,我们需要选择一种安装语言。根据自己的需要进行选择,并点击下一步。
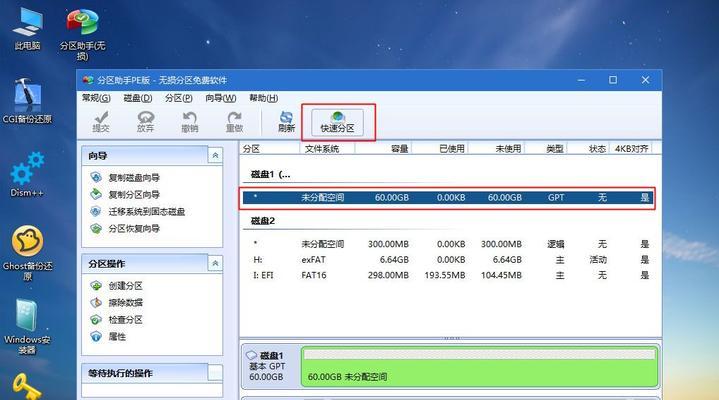
输入产品密钥
如果你有合法的Win10产品密钥,可以在这里输入。如果没有,可以先跳过这一步,待系统安装完成后再进行激活。
接受许可协议
在接下来的界面中,需要阅读并接受微软的许可协议。
选择安装类型
根据自己的需要选择相应的安装类型。如果是全新安装,可以选择清除所有内容并安装新系统。如果是升级安装,可以选择保留个人文件和应用程序或者保留个人文件。
选择磁盘分区
在这一步中,需要对电脑硬盘进行分区。一般情况下,我们可以选择系统自动分配磁盘空间或者手动进行分区操作。
安装系统
完成磁盘分区后,可以点击下一步开始安装系统。这个过程可能会比较耗时,请耐心等待。
设置个人信息
在Win10系统安装完成后,需要进行一些基本的设置,如时区、语言、用户名等。
安装驱动程序
安装Win10系统后,需要对电脑的硬件进行驱动程序安装。这些驱动程序可以从电脑制造商的官网下载。
安装常用软件
在驱动程序安装完成后,可以开始安装一些常用的软件,如Office、QQ等。这些软件可以从官方网站或应用商店下载。
数据恢复
如果你在备份数据时漏掉了一些重要文件,可以通过数据恢复工具进行恢复。但是,在使用数据恢复工具前,需要注意不要将文件恢复到原来的位置,以免覆盖已有的文件。
通过以上步骤,我们成功地安装了Win10系统。在实际使用中,我们还需要注意系统的维护和更新。希望本文能够帮助大家更好地使用Win10系统。