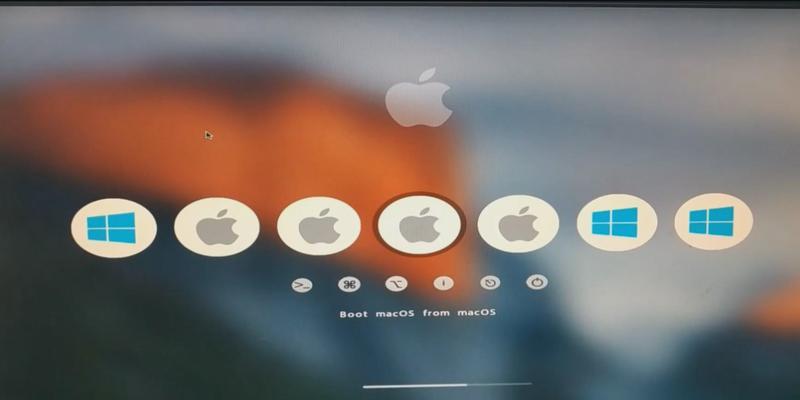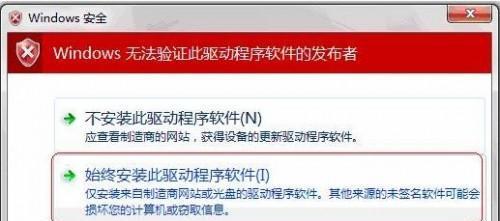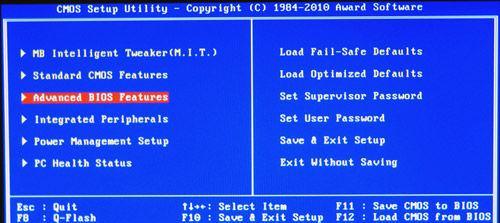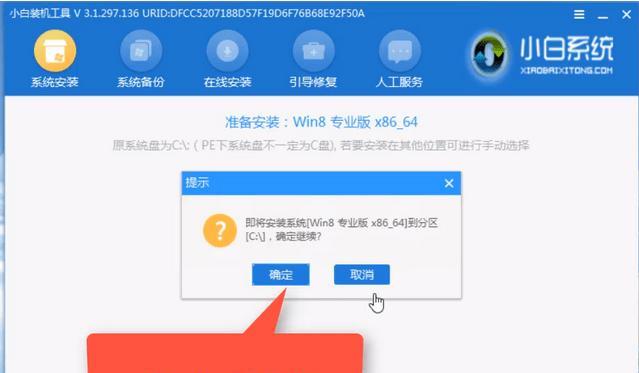随着计算机技术的飞速发展,操作系统也在不断地更新换代。但对于一些老旧计算机,仍然需要使用一些经典的操作系统,比如Windows95。在这篇文章中,我们将为大家介绍Win95系统的安装步骤。
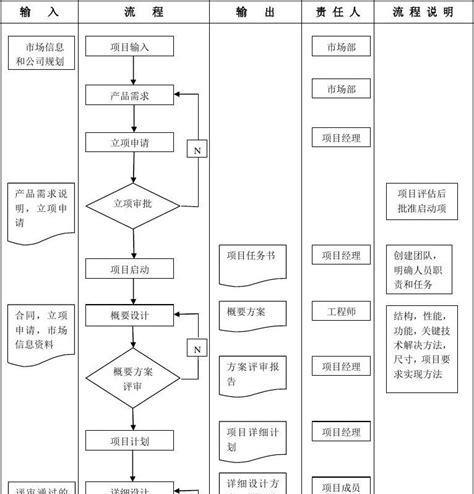
准备工作
在安装之前,我们需要做好一些准备工作。需要确认计算机的配置是否符合Win95系统的要求。需要备份重要的数据和文件,以防在安装过程中出现意外情况。需要准备一张可启动的Win95光盘或者软盘。
设置BIOS
在安装之前,我们需要设置BIOS。将电脑开机,按下DEL、F2或F10等键进入BIOS设置界面。在BIOS设置界面中,我们需要把光盘/软盘设备设置成第一启动项。
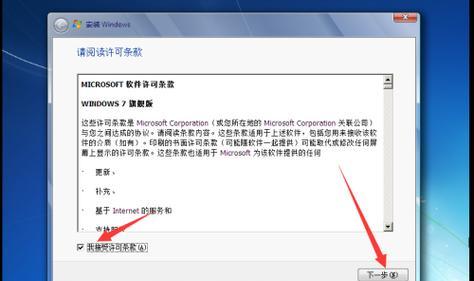
插入光盘/软盘
准备好了可启动的Win95光盘或者软盘后,我们需要将其插入电脑中。插入后,按下电源按钮重新启动电脑。
进入安装界面
电脑启动后,系统会自动进入Win95的安装界面。如果没有进入安装界面,我们需要按下任意键进入。
选择安装方式
在安装界面中,我们需要选择安装方式。一般来说,我们会选择全新安装方式,以确保安装的系统是全新的,不会受到之前的系统影响。

接受许可协议
在选择了安装方式后,我们需要接受许可协议。阅读完毕后,勾选“IaccepttheAgreement”选项,然后点击“Next”按钮。
选择安装位置
在接受许可协议后,我们需要选择安装位置。这里有两种选择,一种是选择默认位置,即安装在C盘根目录下,另一种是自定义位置,可以选择安装到其他分区或者文件夹中。
设置计算机名称
在选择了安装位置后,我们需要设置计算机名称。这个名称可以用来区分不同的计算机,方便管理和操作。
选择时区
在设置计算机名称后,我们需要选择时区。根据自己所在地理位置来选择相应的时区即可。
输入许可证号码
在选择时区后,我们需要输入许可证号码。这个号码通常会随着Win95光盘或者软盘一起提供。
选择网络组件
在输入许可证号码后,我们需要选择网络组件。如果不需要连接网络,可以选择“无需网络配置”选项。
安装Win95系统
在选择完网络组件后,我们需要点击“Next”按钮,开始安装Win95系统。这个过程可能需要一些时间,具体时间根据电脑配置和安装位置而定。
完成安装
安装过程完成后,我们需要点击“Finish”按钮,然后重启电脑。在重启之后,我们就可以开始使用Win95系统了。
安装过程中出现的问题及解决方法
在安装过程中,可能会出现一些问题。比如说安装失败、系统崩溃等等。针对这些问题,我们可以查看Win95安装时的日志文件,或者重新安装系统。
结语
通过上面的介绍,我们已经可以掌握Win95系统的安装步骤了。安装过程虽然有些繁琐,但只要按照上述步骤一步一步来操作,就不会出现问题。希望本文能够对大家有所帮助。