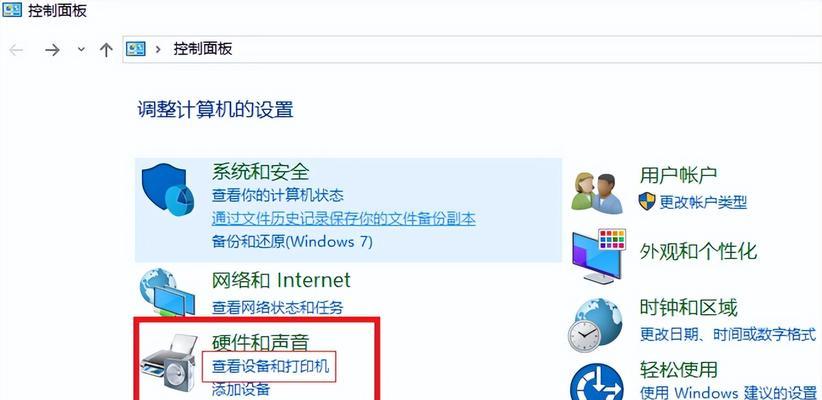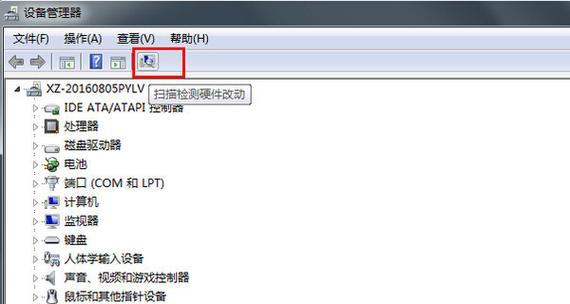在使用打印机过程中,难免会出现一些问题,例如打印机无法正常工作、打印质量不佳等。这时候我们可以尝试重新安装打印机,以解决问题。本文将介绍重新安装打印机的方法和步骤,帮助您轻松解决打印机问题。

备份打印机驱动程序
在重新安装打印机之前,建议您备份打印机驱动程序,以免出现不必要的麻烦。您可以通过打开控制面板,进入设备管理器,在打印机选项中找到您的打印机,右键点击属性,在驱动程序选项中选择“备份驱动程序”,按照提示完成备份。
卸载原有打印机驱动程序
在重新安装打印机之前,需要先卸载原有打印机驱动程序。您可以通过打开控制面板,进入设备管理器,在打印机选项中找到您的打印机,右键点击属性,在驱动程序选项中选择“卸载驱动程序”,按照提示完成卸载。

关闭防火墙和杀毒软件
在重新安装打印机的过程中,防火墙和杀毒软件可能会对安装程序造成干扰。在重新安装打印机之前,建议您先关闭防火墙和杀毒软件。
下载新的驱动程序
在重新安装打印机之前,您需要先下载最新版本的打印机驱动程序。您可以通过搜索引擎或官方网站下载相应的驱动程序,确保版本与您的打印机型号相匹配。
连接打印机
在重新安装打印机之前,需要先连接打印机。您可以通过USB线或网络连接将打印机与电脑连接起来。
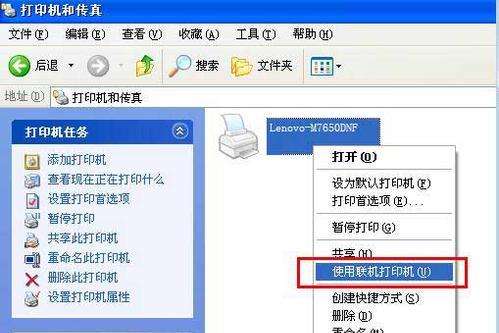
运行驱动程序安装程序
在连接打印机后,您需要运行驱动程序安装程序。双击下载好的驱动程序安装包,按照提示完成驱动程序安装。
选择打印机端口
在安装打印机驱动程序时,需要选择打印机端口。通常情况下,USB连接的打印机端口为“USB001”,网络连接的打印机端口为“IP地址”。
测试打印
在完成驱动程序安装后,建议您进行测试打印,以确保打印机已经重新安装成功。
更新系统和软件
在重新安装打印机后,建议您更新系统和软件,以确保打印机可以正常工作。您可以通过Windows自带的更新功能或者第三方软件进行更新。
清洁打印机
在重新安装打印机之前或之后,建议您清洁打印机,以保证打印质量和延长打印机寿命。
查看打印机状态
在重新安装打印机之后,建议您查看打印机状态,确保打印机正常工作。您可以通过打开控制面板,进入设备管理器,在打印机选项中找到您的打印机,右键点击属性,查看打印机状态。
调整打印设置
在重新安装打印机之后,您可以根据需要调整打印设置,例如纸张大小、打印质量等。
删除无用的打印机驱动程序
在重新安装打印机之后,如果发现有无用的打印机驱动程序,建议您删除以释放系统资源和硬盘空间。
修复打印机故障
在重新安装打印机之后,如果仍然存在打印机问题,建议您根据问题具体情况尝试修复故障。
重新安装打印机是解决打印机问题的最佳方案之一。本文介绍了重新安装打印机的方法和步骤,希望可以帮助您轻松解决打印机问题。在使用过程中,还需注意备份打印机驱动程序、关闭防火墙和杀毒软件、下载最新版本的驱动程序、测试打印等。