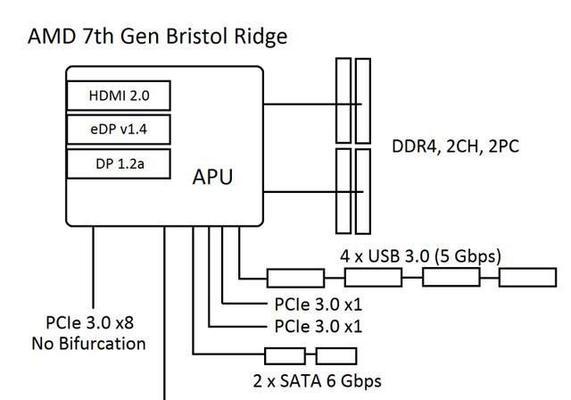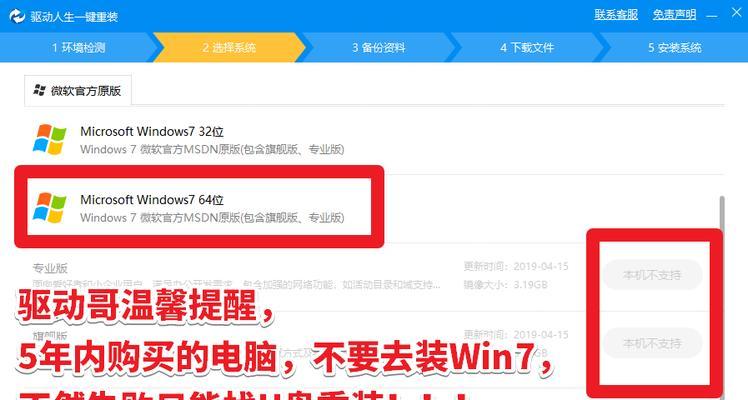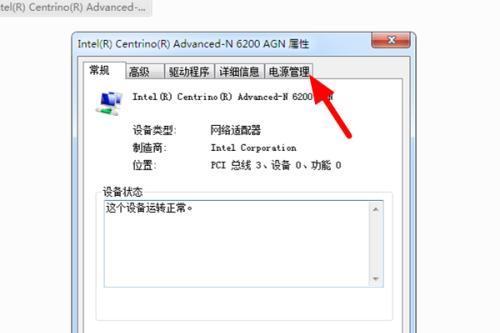随着科技的发展,电脑已经成为我们生活中必不可少的一部分。而打印机的出现也为我们的工作和生活带来了很大的便利。但是在使用打印机之前,我们需要先将驱动安装到电脑中。本文将详细介绍电脑打印机安装驱动的步骤,让您轻松操作。
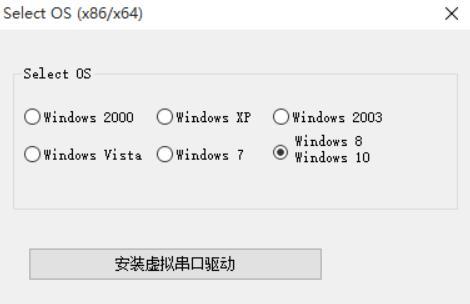
打开电脑
我们需要先将电脑开启,并连接好打印机。如果您还没有连接好打印机,请先连接好再进行下一步操作。
打开浏览器
接下来,我们需要在电脑上打开浏览器。您可以选择您平常使用的任何一款浏览器,例如谷歌浏览器、火狐浏览器等等。

搜索驱动下载网站
在浏览器的地址栏中输入“打印机驱动下载”或者“打印机品牌+驱动下载”,然后点击搜索按钮即可找到许多提供打印机驱动下载的网站。您可以根据自己的打印机品牌和型号选择下载对应的驱动程序。
选择正确的驱动版本
在选择下载的驱动程序时,我们需要根据自己电脑的操作系统版本来选择正确的驱动程序。如果您的电脑是64位操作系统,则需要下载64位的驱动程序。如果您不确定自己的电脑操作系统版本,可以在电脑上按Win+R键,输入“dxdiag”并回车,在弹出的窗口中查看系统信息。
下载驱动程序
当您选择好需要下载的驱动程序之后,点击下载按钮即可开始下载。由于不同品牌和型号的打印机驱动程序大小不同,所以下载时间也会有所不同。请耐心等待下载完成。

安装驱动程序
在驱动程序下载完成后,双击安装程序即可开始安装。安装过程中需要您根据提示进行操作,一般情况下只需要点击“下一步”即可。在安装过程中请勿随意中断,以免导致安装失败。
连接打印机
当驱动程序安装完成后,我们需要将打印机与电脑进行连接。将打印机连接线插入电脑的USB接口即可。
开启打印机
在连接好打印机后,我们需要将打印机开启,以便电脑可以识别打印机。
设置默认打印机
当您安装好驱动程序之后,需要将打印机设置为默认打印机。在电脑上打开控制面板,点击“设备和打印机”,右键选择您的打印机并点击“设为默认打印机”。
测试打印
为了确保驱动程序安装正确,我们需要进行测试打印。在电脑上打开任何一个文件,然后按下Ctrl+P键,选择您的打印机并点击“打印”按钮即可进行测试打印。
解决常见问题
在安装驱动程序的过程中,可能会出现一些常见问题,例如驱动程序安装失败、打印机无法连接等等。在遇到这些问题时,您可以在百度或者谷歌上搜索相关解决方法,或者咨询售后服务。
定期更新驱动程序
为了保持电脑与打印机的兼容性,我们需要定期更新驱动程序。当新的驱动程序推出时,您可以在官方网站上下载最新的驱动程序,并进行安装。
备份驱动程序
为了避免在电脑出现故障时需要重新下载和安装驱动程序,我们建议您定期备份驱动程序。在备份之后,您可以在电脑出现故障时直接使用备份的驱动程序进行安装。
参考视频教程
如果您对文字教程还不够理解,可以在网上搜索相关视频教程进行学习。在观看视频教程时,请注意选择权威的教程网站,以免被误导。
通过本文的介绍,我们已经了解了电脑打印机安装驱动的步骤。无论是初次安装还是定期更新驱动程序,只要按照本文所述的步骤进行操作,就能轻松完成。