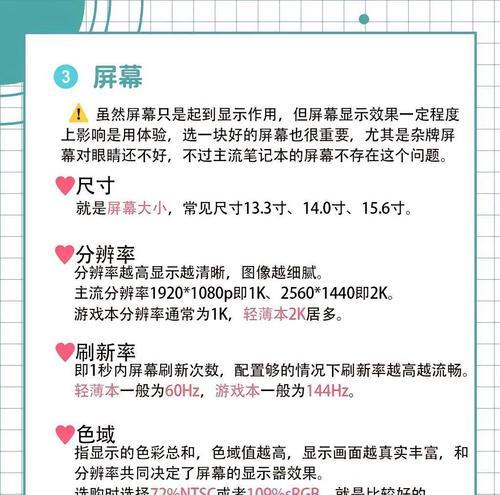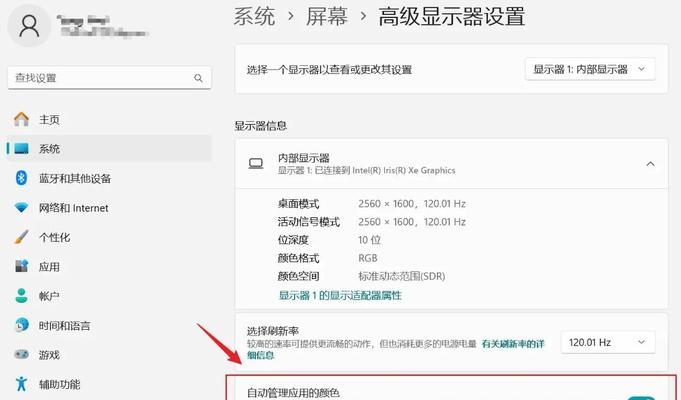在今天的数字时代,无线网络已经成为了人们生活、学习、工作的重要工具。连接笔记本电脑到wifi网络中,成为了必不可少的一个步骤。但是对于许多人来说,他们并不知道如何进行连接。所以,本文从零开始,详细介绍如何连接笔记本电脑网络wifi。
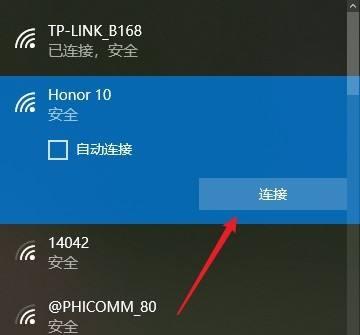
一、确认笔记本电脑是否支持无线网络
在连接wifi之前,首先需要确认自己的笔记本电脑是否支持无线网络。如果不支持,那么就无法进行wifi网络连接了。在Win10系统中,可以通过按下Win+X键打开电源用户界面,然后点击设备管理器,在设备管理器中找到网络适配器选项,如果有“无线网络适配器”选项,则证明该电脑支持无线网络。
二、寻找附近的无线网络
在确认电脑支持无线网络之后,需要寻找附近的无线网络。这个过程非常简单,只需要打开电脑的wifi开关,然后就可以看到所有的wifi网络。在Windows系统中,wifi开关一般在任务栏右下角,点击就可以打开。

三、选择需要连接的无线网络
在看到所有的wifi网络之后,需要选择一个需要连接的无线网络。一般来说,在列表中选择一个信号强的,网络名字可识别的无线网络即可。如果有密码,则需要输入密码进行连接。
四、输入密码
在选择无线网络之后,如果有密码,就需要输入密码。在输入密码的时候,需要注意大小写,确认输入正确之后,点击连接即可连接到wifi。
五、等待连接成功
在输入密码之后,需要耐心等待连接成功。一般来说,电脑会自动连接上wifi,连接成功后会有提示。

六、查看网络连接状态
在连接成功之后,可以查看一下网络连接状态。在Windows系统中,可以通过点击任务栏右下角的网络图标,然后查看连接状态。
七、忘记网络
如果需要更换网络或者忘记已经连接过的网络,可以点击“忘记网络”,然后重新进行连接。
八、修改网络设置
在连接成功之后,也可以修改网络设置。比如修改无线网络名称、更改密码等等。这个可以在“网络和共享中心”中进行设置。
九、使用Windows系统自带工具修复连接问题
在连接wifi时,如果出现了问题,Windows系统也提供了自带工具进行修复。在Windows系统中,可以通过点击任务栏右下角的网络图标,然后选择“解决问题”,系统会自动检测并修复问题。
十、升级驱动程序
如果电脑连接wifi的速度很慢,或者无法连接到wifi,可能是因为网络适配器的驱动程序版本过低。这时候,可以升级驱动程序,使网络适配器更加稳定。
十一、更换无线网卡
如果无法解决连接问题,那么可以考虑更换无线网卡。更换无线网卡需要注意兼容性和驱动程序的问题。
十二、使用网络共享中心
在网络共享中心中,可以查看电脑的网络连接状态,可以设置网络共享、高级共享等等。
十三、设定固定IP地址
在连接wifi时,电脑通常会自动获取IP地址。如果需要设置固定IP地址,可以在“控制面板”中进行设置。
十四、优化wifi信号
如果连接的wifi信号不好,可以通过使用信号放大器或者修改路由器的位置等方法来优化信号。
十五、
通过以上的操作步骤,我们已经可以轻松地连接笔记本电脑到wifi网络中了。需要注意的是,在进行连接时,需要注意wifi密码的大小写和网络的安全性,避免出现信息泄露等问题。同时,需要保证电脑的网络适配器驱动程序的兼容性和更新。