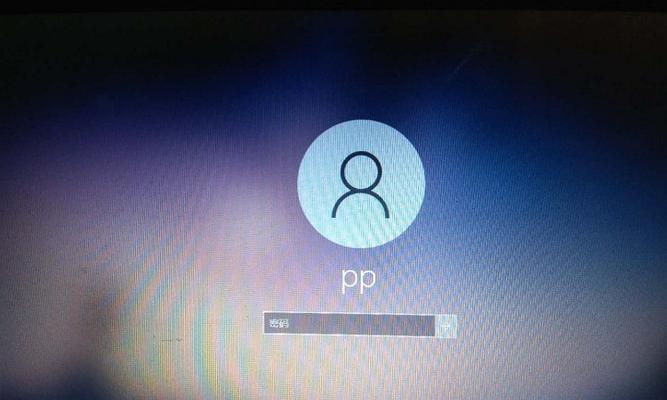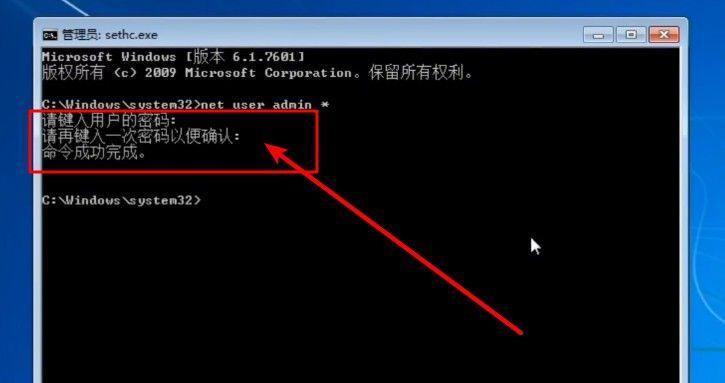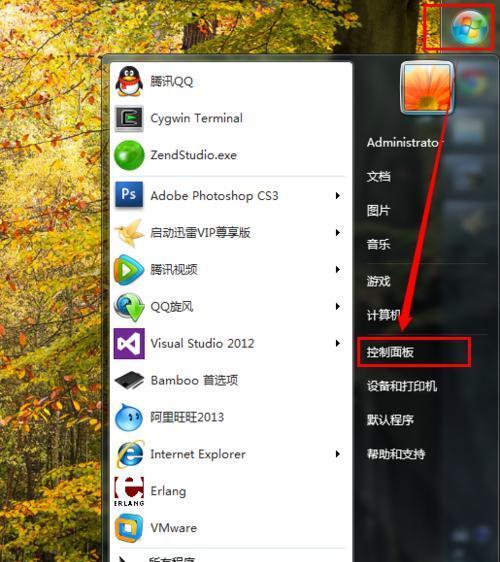Win10操作系统中,默认情况下,每次开机都需要输入密码才能进入桌面。这对于有些人来说可能很麻烦,因为他们想要尽快地打开电脑,进行一些工作或娱乐活动。而本文就是为了帮助这些人解决问题,提供Win10强制解除电脑开机密码的方法。
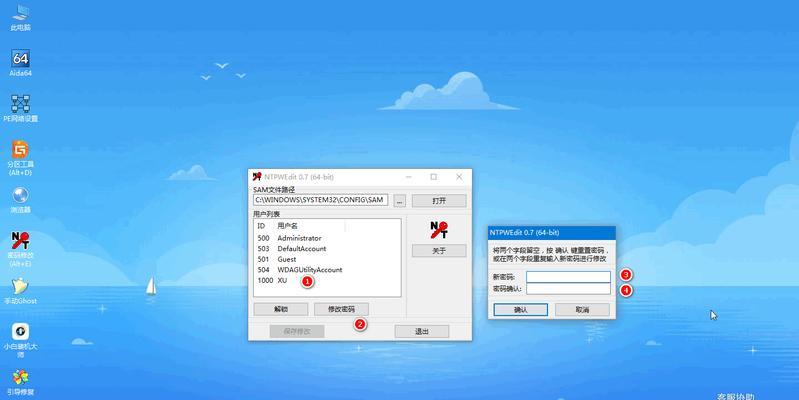
Win10系统设置-移除账户密码
在Win10系统设置中,可以通过移除账户密码的方式来解除电脑开机密码。具体操作步骤如下:点击“开始”菜单,在搜索框内输入“控制面板”,然后打开“用户账户”,接着选择“更改账户类型”,再选择自己的用户账户,然后点击“修改账户类型”,进入下一个页面后选择“不需要输入密码”。
快捷键强制解除密码
在Win10系统中,还可以使用快捷键的方式强制解除电脑开机密码。具体操作步骤如下:按下Win+R快捷键,输入netplwiz,然后回车。接着取消勾选“用户必须输入用户名和密码才能使用此计算机”,点击“应用”按钮,然后输入当前系统的登录密码,再次点击“应用”按钮。
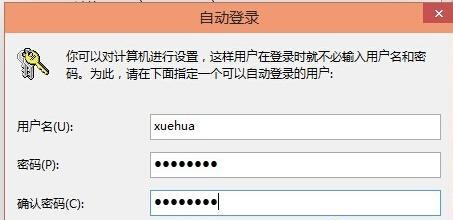
使用命令行解除密码
Win10系统中也可以使用命令行的方式来解除电脑开机密码。具体操作步骤如下:按下Win+R快捷键,输入cmd,然后回车。在弹出的命令行界面中输入“controluserpasswords2”,然后回车,进入“用户账户”窗口,在“用户”选项卡中取消勾选“要使用本计算机,用户必须输入用户名和密码”,点击“应用”按钮。
使用策略编辑器解除密码
Win10系统中还可以使用策略编辑器的方式来解除电脑开机密码。具体操作步骤如下:按下Win+R快捷键,输入gpedit.msc,然后回车。在打开的“本地组策略编辑器”中依次展开“计算机配置”、“Windows设置”、“安全设置”、“本地策略”、“安全选项”,在右边找到“账户:本地账户和管理员账户的启用状态”,双击打开该选项卡,选择“禁用”。
修改注册表解除密码
Win10系统中还可以通过修改注册表的方式来解除电脑开机密码。具体操作步骤如下:按下Win+R快捷键,输入regedit,然后回车。在打开的注册表编辑器中,依次展开“HKEY_LOCAL_MACHINE”、“SOFTWARE”、“Microsoft”、“WindowsNT”、“CurrentVersion”、“Winlogon”,在右边找到“AutoAdminLogon”和“DefaultPassword”两个选项,将其数据值都修改为1即可。

使用第三方工具解除密码
除了以上方法之外,还可以使用一些第三方工具来解除Win10电脑的开机密码。常见的工具有LazesoftRecoverMyPassword和Ophcrack等,这些工具可以在无需密码的情况下,轻松地登录电脑。
安全性考虑
尽管使用以上方法可以快速地解除Win10电脑的开机密码,但是这也会带来一些安全隐患。如果没有设置密码,任何人都可以轻松地登录该电脑,并访问敏感的文件和数据。在解除密码之前,一定要仔细考虑是否真正需要这么做。
备份重要文件
在解除密码之前,最好先备份电脑上的重要文件和数据。因为如果解除密码之后,如果电脑遇到意外情况(例如系统崩溃),可能会导致数据丢失。在进行任何操作之前,请先备份重要文件和数据。
其他的安全措施
如果电脑中存储着敏感信息,最好还是使用密码保护电脑。可以通过设置复杂的密码、启用屏幕锁定等方式来加强电脑的安全性。这样即使密码被解除,也可以在一定程度上保护敏感信息。
注意细节
在操作过程中,一定要注意细节,避免出现错误操作或设置不当的情况。在修改注册表时,一定要谨慎修改,避免出现不必要的麻烦。
询问专业人士
如果对于Win10系统不太了解,不确定如何操作,最好还是向专业人士咨询。可以通过搜索引擎、技术论坛或在线客服等方式进行咨询。
谨慎下载软件
如果使用第三方工具解除密码,一定要谨慎选择软件来源。要选择正规的下载渠道,并注意检查软件是否来自可信的开发者。
不要滥用
解除Win10电脑的开机密码只是为了方便用户使用电脑,并不意味着可以滥用。为了确保数据安全,还是建议设置密码来保护电脑和个人信息。
合理使用
如果必须解除密码,一定要合理使用。在家中使用电脑时可以解除密码,但是在办公环境中,最好还是不要解除密码,以免影响公司的数据安全。
Win10强制解除电脑开机密码的方法有很多种,用户可以根据自己的实际需求选择合适的方法。但是在进行操作之前,请务必备份重要文件和数据,并考虑到安全性和风险因素。最重要的是,使用解除密码的方法时一定要谨慎操作,避免出现不必要的麻烦。