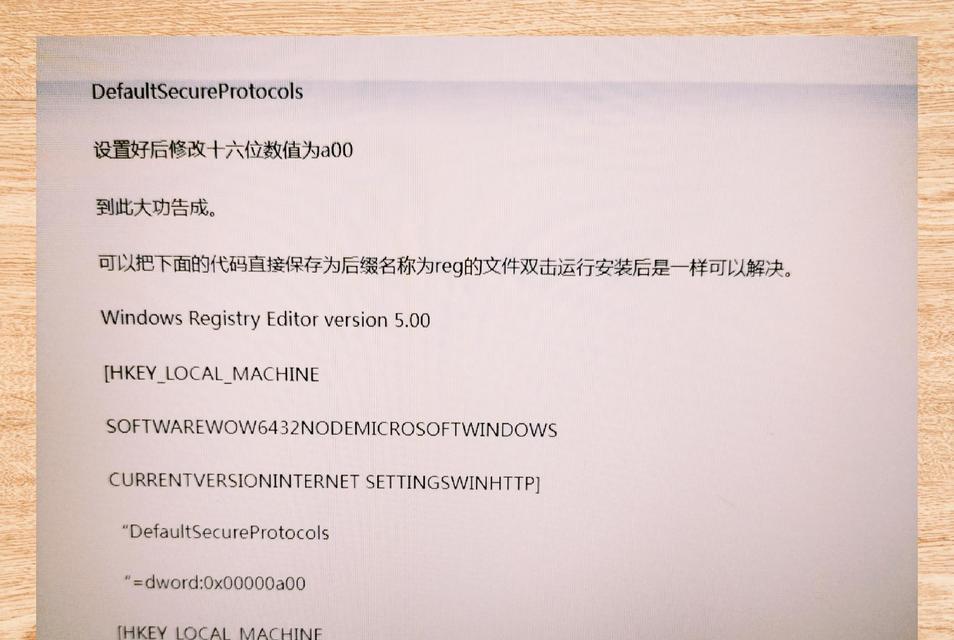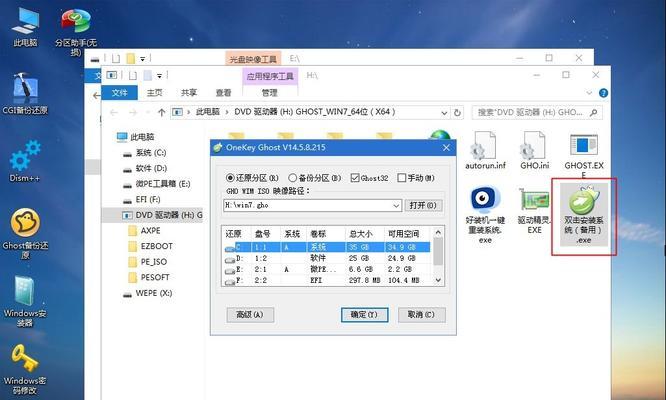在电脑出现问题或需要更新系统时,我们通常会选择重装操作系统。而制作一个能够安装系统的U盘,不仅可以避免光驱的不便,还能快速地安装系统。接下来,将为大家介绍使用U盘制作安装系统的详细步骤。

准备所需工具和材料
准备好所需工具和材料是制作U盘安装系统的第一步。需要准备的工具包括U盘、电脑和镜像文件;材料包括U盘和电脑所需要的空间。
选择合适的U盘
制作U盘安装系统时需要选择合适的U盘。建议选择容量在8GB以上的U盘,以保证能够存储操作系统的镜像文件和必要的软件。
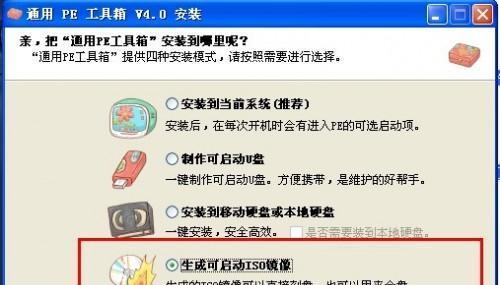
备份U盘数据
在制作U盘安装系统前,需要将U盘中的数据进行备份,以免在制作过程中丢失重要文件。
下载合适的镜像文件
在制作U盘安装系统前,需要先下载合适的镜像文件。可以到官方网站或其他可靠的下载站点下载。建议选择与自己电脑型号相符的镜像文件,以保证系统能够正常运行。
解压镜像文件
下载后的镜像文件可能是压缩文件,需要使用解压软件进行解压,将其变成ISO文件。
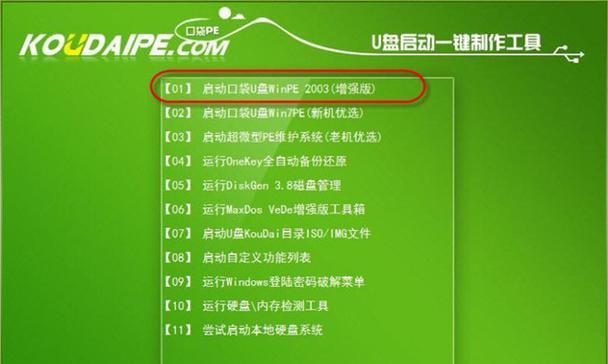
选择制作工具
在制作U盘安装系统前,需要选择合适的制作工具。有许多免费的制作工具可供选择,如UltraISO、Windows7USBDVD下载工具等。
打开制作工具
打开制作工具后,需要点击“打开”按钮,选择已下载好的ISO文件。
插入U盘
插入U盘后,需要在制作工具中选择已插入的U盘,确保将镜像文件正确地写入U盘中。
开始制作
在确认好镜像文件和U盘后,点击“开始制作”按钮,等待制作完成。
设置电脑启动方式
在制作U盘安装系统完成后,需要设置电脑启动方式为U盘启动,以便电脑能够从U盘中读取镜像文件进行安装。
插入U盘并重启电脑
插入制作好的U盘后,重启电脑,进入BIOS设置界面,设置U盘启动。
按照提示进行安装
在设置好U盘启动后,电脑将自动进入安装程序,按照提示进行操作即可完成系统安装。
安装后的配置和更新
在安装完成后,还需要进行一些必要的配置和更新。如设定网络连接、安装驱动程序、更新系统等。
删除U盘数据
在安装完成后,可以将U盘中的镜像文件删除,以释放空间,并将U盘重新用作存储其他文件。
制作U盘安装系统虽然需要一定的技术,但只要按照上述步骤进行操作,就可以顺利地完成。同时,制作U盘安装系统也是备份数据和修复系统问题的好方法。