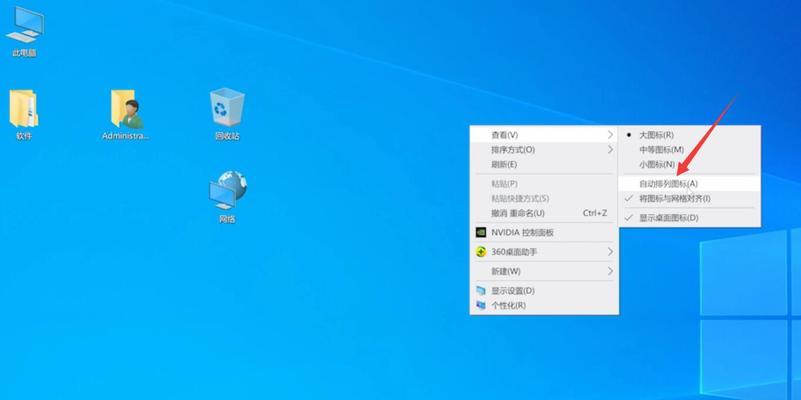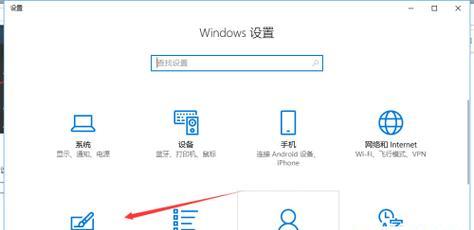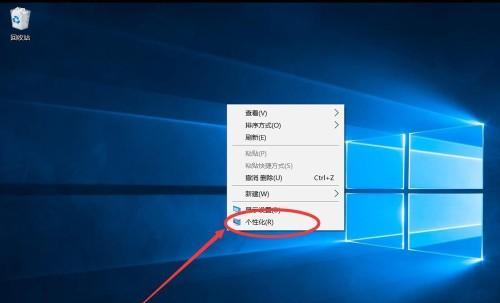在使用电脑的过程中,有时我们会遇到桌面上的图标不见了的情况,这时候可能会导致我们找不到需要的文件或软件,影响到工作和生活。本文将会介绍一些恢复桌面图标的实用技巧,帮助大家快速解决此类问题。
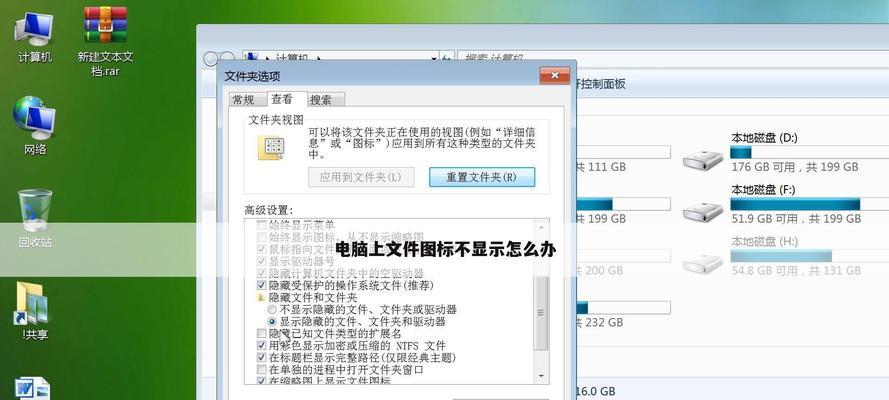
一:检查图标是否被隐藏
如果桌面上的图标不见了,第一件事情就是检查是否被隐藏了。我们可以右键点击桌面空白处,选择“视图”选项,看看“显示桌面图标”是否被勾选。
二:尝试通过还原解决问题
如果上一步没有解决问题,我们可以尝试通过还原来恢复桌面图标。打开“控制面板”,选择“系统和安全”选项,然后再选择“还原计算机上的一个早期时间点”。在弹出的界面上选择一个还原点进行还原即可。
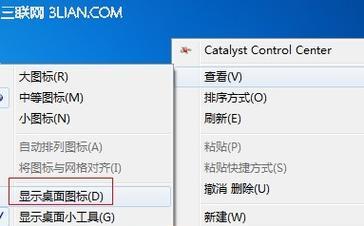
三:使用快捷键恢复桌面图标
如果还原不行,我们可以尝试使用快捷键来恢复桌面图标。按下“Ctrl+Alt+Del”组合键,然后选择“任务管理器”。在弹出的界面中选择“文件”选项,然后选择“新任务运行”。在打开的窗口中输入“explorer.exe”,然后按下回车键即可。
四:检查病毒或恶意软件
有时候,桌面图标不见了可能是由于计算机中存在病毒或恶意软件导致的。这时候我们需要使用杀毒软件进行扫描和清除,以确保计算机的安全。
五:重新创建桌面快捷方式
如果桌面图标不见了,我们也可以尝试重新创建桌面快捷方式。在开始菜单中找到需要创建快捷方式的软件,右键点击选择“发送到”选项,然后选择“桌面(快捷方式)”即可。
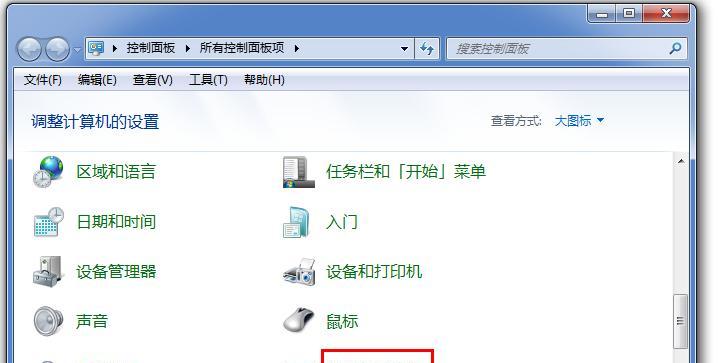
六:使用WindowsPowershell命令
我们也可以使用WindowsPowershell命令来恢复桌面图标。按下“Win+X”组合键,选择“WindowsPowershell(管理员)”选项。在打开的窗口中输入命令“Get-AppXPackage-AllUsers|Foreach{Add-AppxPackage-DisableDevelopmentMode-Register“$($_.InstallLocation)\AppXManifest.xml”}”,然后按下回车键即可。
七:检查桌面图标是否被移动
有时候,桌面图标不见了可能是因为被移动到其他位置了。我们可以右键点击桌面空白处,选择“排序方式”选项,看看是否选择了错误的排序方式导致图标被移动到了其他位置。
八:删除IconCache.db文件
如果桌面图标不见了,我们也可以尝试删除IconCache.db文件来解决问题。按下“Win+R”组合键,输入“%userprofile%\AppData\Local”命令进入本地文件夹。在打开的窗口中找到IconCache.db文件,右键点击删除即可。
九:升级显卡驱动
有时候,桌面图标不见了可能是由于显卡驱动过期或损坏导致的。这时候我们需要升级显卡驱动来解决问题。可以前往显卡厂商官网下载最新的驱动程序进行安装。
十:删除Desktop.ini文件
如果桌面图标不见了,我们也可以尝试删除Desktop.ini文件来解决问题。按下“Win+R”组合键,输入“%userprofile%\Desktop”命令进入桌面文件夹。在打开的窗口中找到Desktop.ini文件,右键点击删除即可。
十一:重置桌面图标布局
有时候,桌面图标不见了可能是因为布局出现了问题导致的。这时候我们可以尝试重置桌面图标布局。右键点击桌面空白处,选择“视图”选项,然后选择“排列图标”选项即可。
十二:重新安装软件
如果桌面图标不见了是某个软件的问题导致的,我们也可以尝试重新安装软件来解决问题。卸载原来的软件,然后重新下载安装即可。
十三:使用系统修复工具
我们也可以使用系统修复工具来修复桌面图标不见的问题。可以前往“控制面板”中的“程序和功能”选项,选择“更改或卸载程序”,然后选择“修复”选项。
十四:重启计算机
如果以上方法都不能解决桌面图标不见的问题,我们可以尝试直接重启计算机。有时候计算机在运行过程中会出现一些未知的问题,重启后可能会自动解决。
十五:
以上就是恢复桌面图标不见的实用技巧和方法,希望能对大家有所帮助。在日常使用计算机的过程中,我们也应该多注意保护计算机的安全和稳定性,避免出现一些不必要的问题。