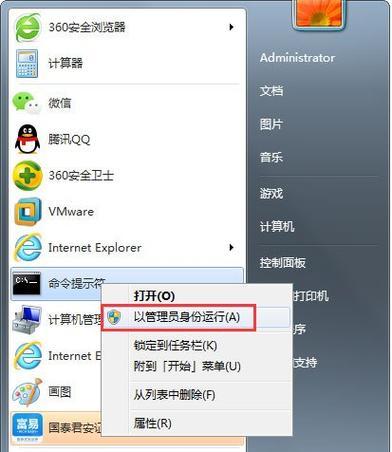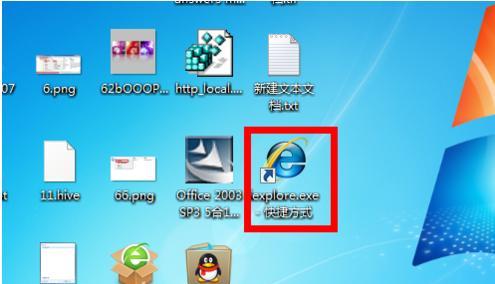随着Win10系统的普及,许多用户发现了一个问题——桌面上会默认显示IE图标。但是,对于习惯使用其他浏览器的用户来说,这个图标无疑是多余的。本文将介绍一种简单的方法,帮助你在Win10系统中轻松隐藏IE图标。
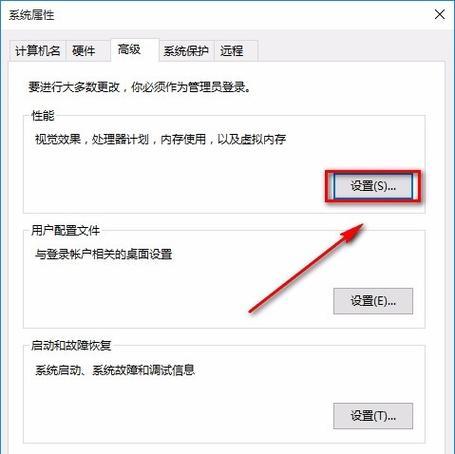
一:通过鼠标右键菜单打开“设置”菜单
在桌面上找到IE图标并右键单击,从弹出的菜单中选择“设置”。
二:在设置菜单中选择“桌面图标设置”
在弹出的设置菜单中,找到“桌面图标设置”,点击进入。
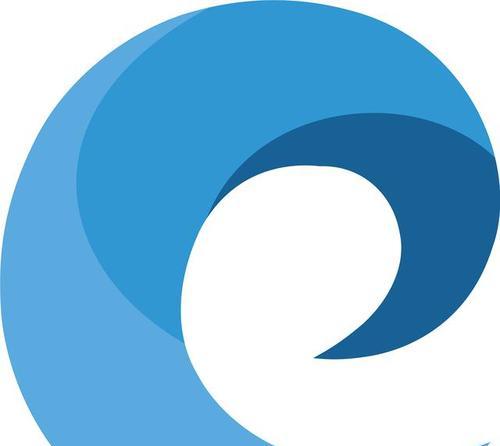
三:取消IE图标的勾选
在“桌面图标设置”窗口中,找到IE图标所在行并取消它的勾选。
四:点击“应用”按钮
完成取消勾选后,记得点击窗口下方的“应用”按钮来保存更改。
五:确认IE图标是否已经消失
重启电脑后,返回桌面查看是否已成功隐藏IE图标。
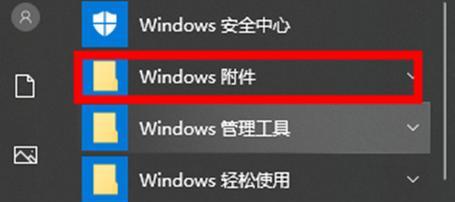
六:使用系统内置命令快捷方式
如果你想使用更简单的方法来隐藏IE图标,那么可以通过系统内置的命令快捷方式实现。
七:使用快捷键Win+R打开“运行”对话框
按下键盘上的Win+R键组合,打开“运行”对话框。
八:输入“gpedit.msc”并回车
在“运行”对话框中输入“gpedit.msc”(不含引号),并按下回车键。
九:进入组策略编辑器
在弹出的“组策略编辑器”中,依次展开“用户配置”、“管理模板”和“桌面”,找到“隐藏所有桌面图标”并双击打开。
十:启用“隐藏所有桌面图标”选项
在“隐藏所有桌面图标”窗口中,将左上角的选项从“未配置”或“禁用”改为“启用”。
十一:确认是否成功隐藏IE图标
重启电脑后,返回桌面查看是否已成功隐藏IE图标。
十二:使用注册表编辑器删除IE图标注册表
如果你想要彻底删除IE图标,那么可以通过注册表编辑器来实现。打开注册表编辑器(Win+R打开运行对话框,输入“regedit”并回车即可)。
十三:找到IE图标注册表
在注册表编辑器中,依次展开HKEY_CURRENT_USER\Software\Microsoft\Windows\CurrentVersion\Explorer\HideDesktopIcons\NewStartPanel,找到名为“{871C5380-42A0-1069-A2EA-08002B30309D}”的键值。
十四:删除IE图标注册表
将该键值删除后,重启电脑即可彻底删除IE图标。
十五:
通过上述三种方法,我们可以轻松地隐藏或删除Win10系统中的IE图标,让我们的桌面更加整洁美观。如果你也想尝试这些方法,请按照步骤一步步来,相信你也能轻松操作。