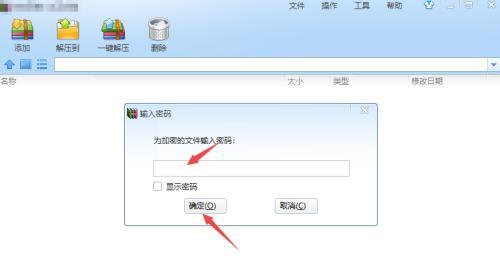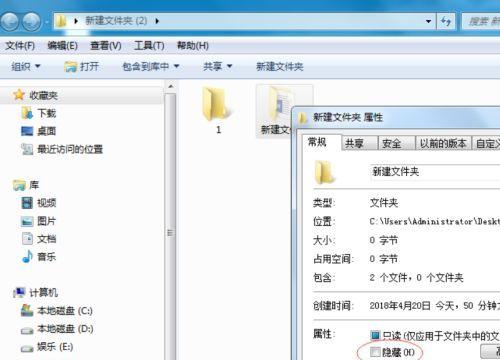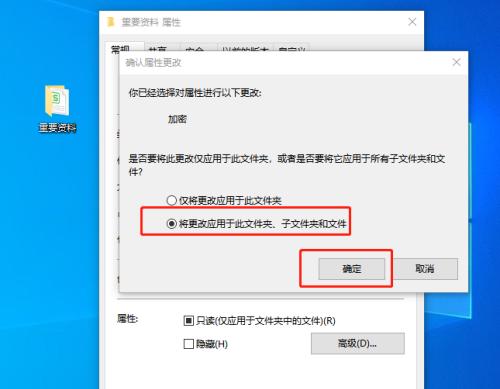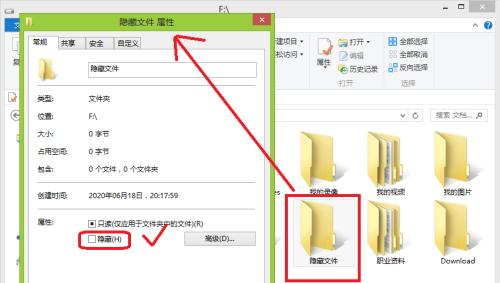在使用电脑的过程中,我们常常会需要对某些文件夹进行隐藏或显示的操作。但是,很多人并不知道如何进行这样的操作,导致出现文件夹找不到的问题。本文将为大家详细介绍如何设置显示和隐藏文件夹。
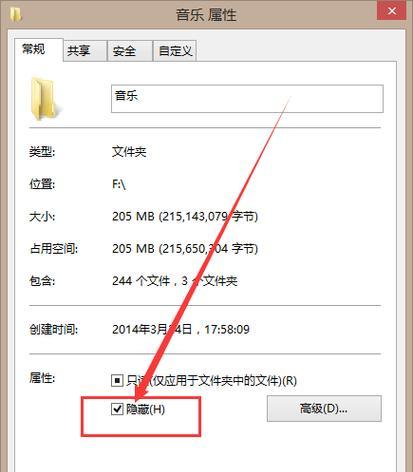
一、打开控制面板
打开控制面板可以通过按下win+r键,在弹出的运行窗口中输入“control”,然后按下回车键。或者在开始菜单中搜索“控制面板”。
二、打开文件选项
在控制面板中,找到“外观和个性化”选项,然后选择“文件资源管理器选项”。
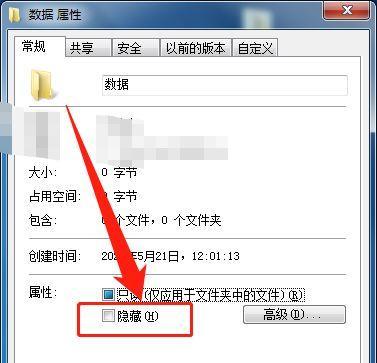
三、选择查看选项卡
在文件资源管理器选项窗口中,选择“查看”选项卡。
四、找到“隐藏已知文件类型的扩展名”
在查看选项卡中,找到“隐藏已知文件类型的扩展名”这一项,并取消勾选。
五、找到“隐藏受保护的操作系统文件(推荐)”
在查看选项卡中,找到“隐藏受保护的操作系统文件(推荐)”这一项,并取消勾选。
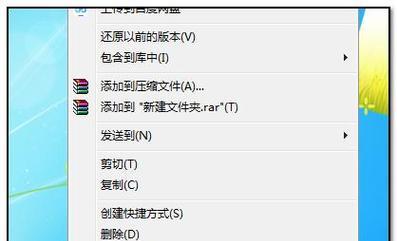
六、找到“隐藏空的驱动器”
在查看选项卡中,找到“隐藏空的驱动器”这一项,并取消勾选。
七、找到“显示隐藏的文件、文件夹和驱动器”
在查看选项卡中,找到“显示隐藏的文件、文件夹和驱动器”这一项,并选中。
八、点击应用
点击“应用”按钮保存更改。
九、打开需要隐藏的文件夹
打开需要隐藏的文件夹,右键单击文件夹,在弹出的菜单中选择“属性”。
十、勾选“隐藏”选项
在属性窗口中,勾选“隐藏”选项,并点击“应用”。
十一、保存更改
点击“确定”按钮保存更改。
十二、查看隐藏的文件夹
为了查看隐藏的文件夹,打开控制面板,进入文件资源管理器选项窗口,选择“查看”选项卡,在其中找到“显示隐藏的文件、文件夹和驱动器”这一项,选中它。然后返回文件夹所在的位置,就可以看到隐藏的文件夹了。
十三、取消隐藏
如果需要取消文件夹的隐藏,可以重复第九步到第十二步的操作,但是在第十步时需要取消勾选“隐藏”选项。
十四、注意事项
隐藏文件夹后,可以防止一些误操作导致文件夹被删除或修改。但是,也要注意及时取消文件夹的隐藏,否则会出现找不到文件夹的问题。
十五、
本文详细介绍了如何设置显示和隐藏文件夹,通过上述操作,可以轻松地对需要隐藏的文件夹进行设置。同时,也要注意及时取消文件夹的隐藏,避免出现找不到文件夹的问题。